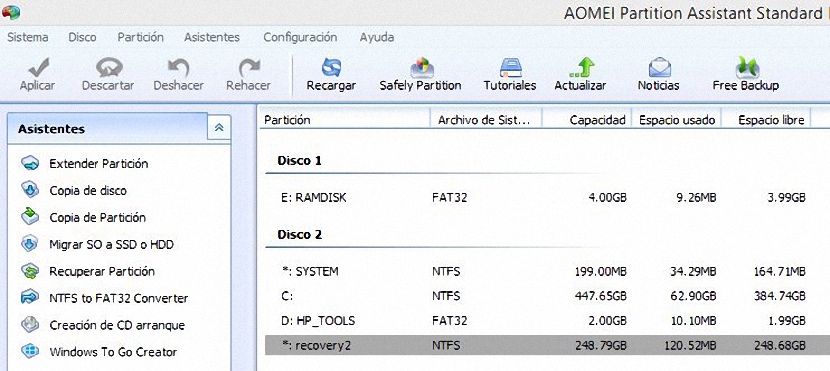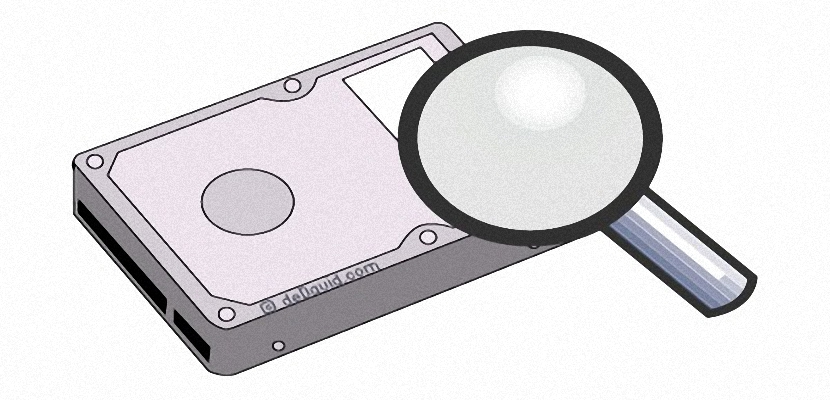
Conosci il gestore del disco in Windows? Se abbiamo gestito questo sistema operativo dalle versioni precedenti alla più recente, risponderemo sicuramente affermativamente; il problema è che c'è una piccola variazione in tutti loro, qualcosa che può essere un grosso problema se non sappiamo come gestire correttamente ciascuna delle funzioni che sono presenti lì. Se utilizziamo la versione gratuita di Aomei Backupper, tutti questi problemi potrebbero scomparire rapidamente grazie alla semplicità d'uso che ci offre il suo sviluppatore.
Aomei Backupper ha una versione gratuita e una versione a pagamento, anche se non c'è molta differenza tra i due. Lo ha suggerito lo sviluppatore lo strumento può essere utilizzato completamente gratuitamente se è per uso personale, al contrario se invece verrà utilizzato in una specifica azienda o istituzione. Di tutto ciò, ciò che questo strumento ci offre è davvero incredibile grazie alla semplicità di gestione che potremmo eseguire su ciascuna delle partizioni e dei dischi rigidi del nostro computer.
Funzioni più importanti in Aomei Backupper
Per essere una versione gratuita, Aomei Backupper Ha un gran numero di funzioni che sarebbero presenti in uno a pagamento. Il layout dell'interfaccia è perfettamente ben progettato, il che ci aiuterà quando si tratta trovare rapidamente un'azione che dobbiamo fare in qualsiasi momento. Ad esempio, tra queste aree abbiamo le seguenti:
- Barra degli strumenti. Lo troveremmo nella parte superiore dell'interfaccia, da dove avremo l'opportunità di eseguire azioni di esecuzione o apprendimento.
- Barra laterale sinistra. Lì troveremo 2 aree in particolare, la prima è con il procedure guidate che ci aiuteranno a eseguire un'attività nel modo molto semplice possibile; sotto quest'area ci sono altre funzioni più specializzate che riguardano principalmente l'amministrazione delle partizioni del disco rigido.
- Area in alto a destra. Tutte le unità disco o partizioni che abbiamo sul computer sono presenti qui, sebbene ci mostrino le informazioni con il formato realizzato.
- Area in basso a destra. Questo è lo spazio in cui troveremo entrambi i dischi rigidi e le rispettive partizioni. A differenza dell'area superiore, qui può essere mostrato se è stata preparata una partizione (o un disco rigido).
Il design dell'interfaccia di Aomei Backupper è molto simile a quello che potremmo trovare Gestione disco di Windows, anche se in questo caso abbiamo funzioni più specializzate, che si trovano verso il lato sinistro e che saranno il motivo del nostro trattamento di seguito.
Backup e Gestione disco con Aomei Backupper
Se prestiamo un po 'di attenzione alla barra laterale sinistra di questo strumento, troveremo funzioni molto importanti che non sono presenti nativamente nel Disk Manager di Windows; quindi ad esempio da qui avremo la possibilità di:
- Estendi una partizione.
- Copia l'intero disco rigido in un altro.
- Copia una partizione in un'altra.
- Migrare il sistema operativo su un diverso disco rigido (HDD) o SDD.
- Ripristino da una partizione persa.
- Possiamo convertire la partizione NTFS in FAT32.
- Possiamo anche creare un CD-ROM di avvio del sistema.
- Unisci 2 o più partizioni.
- Dividi una partizione in altre.
- Pulisci la partizione.
Abbiamo menzionato solo alcune importanti caratteristiche e funzioni di Aomei Backupper, con molte altre da utilizzare in qualsiasi momento. Ora, per essere in grado di utilizzare ciascuna di queste funzioni, dovremo solo farlo selezionare un disco o una partizione mostrata sul lato destro (e nella parte inferiore principalmente) per scegliere successivamente una delle attività da eseguire e che si trovano nella barra laterale sinistra.
Potremmo anche fare uso del menu contestuale, perché se clicchiamo con il tasto destro del mouse su un disco o una partizione mostrata nella rispettiva area, le stesse caratteristiche che abbiamo ammirato nella barra laterale sinistra verranno visualizzate qui. Forse un piccolo difetto di poca importanza si trova nell'applicabilità di ciascuna delle funzioni che andremo a svolgere con Aomei Backupper, poiché tutto ciò che dovremo selezionare non verrà eseguito in quel momento ma, piuttosto, dovremo cliccare su il pulsante che dice «Applicare»E questo è presente nella parte in alto a sinistra dell'interfaccia dello strumento.