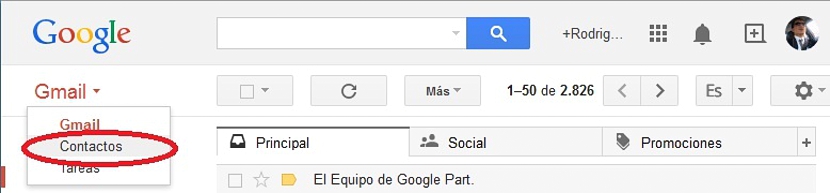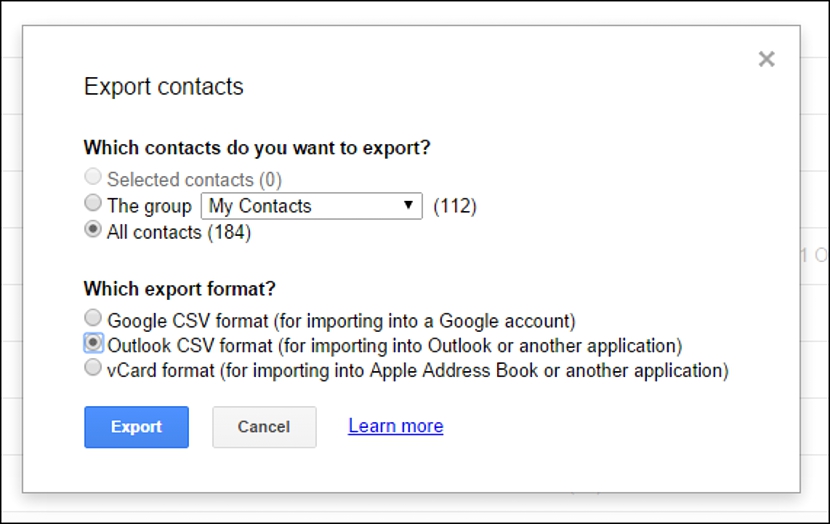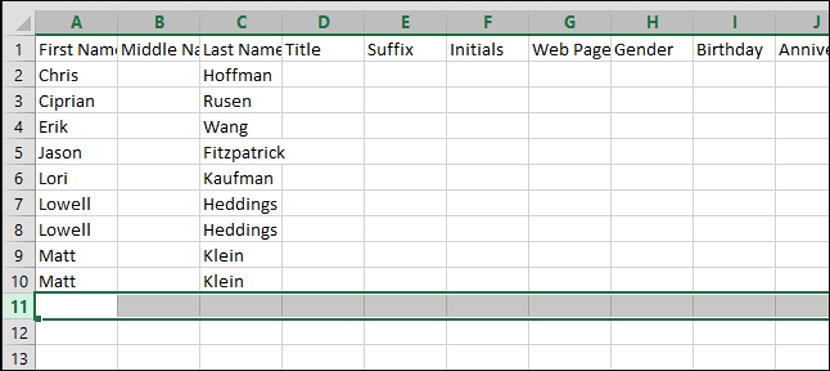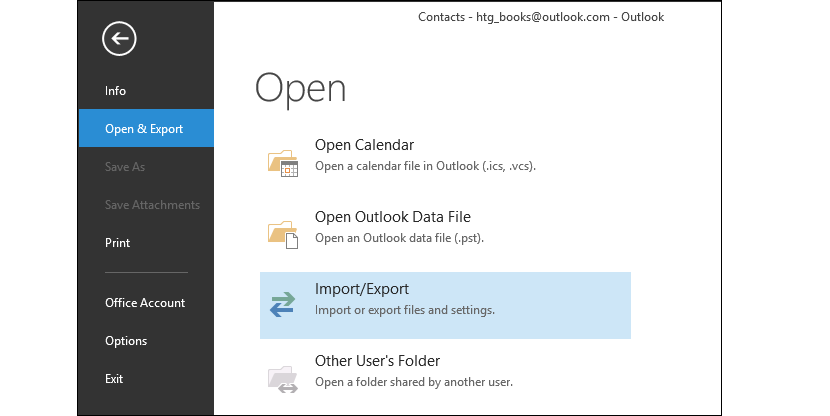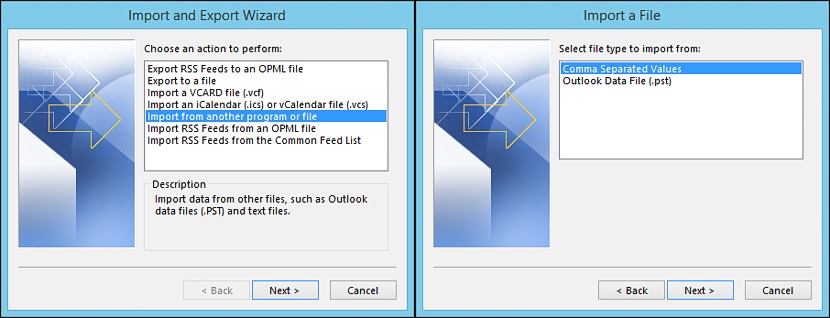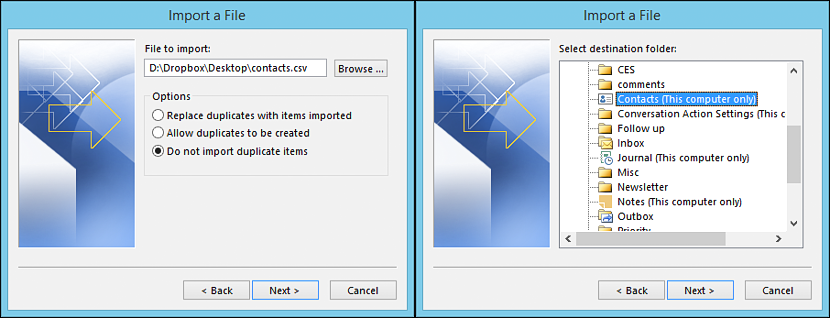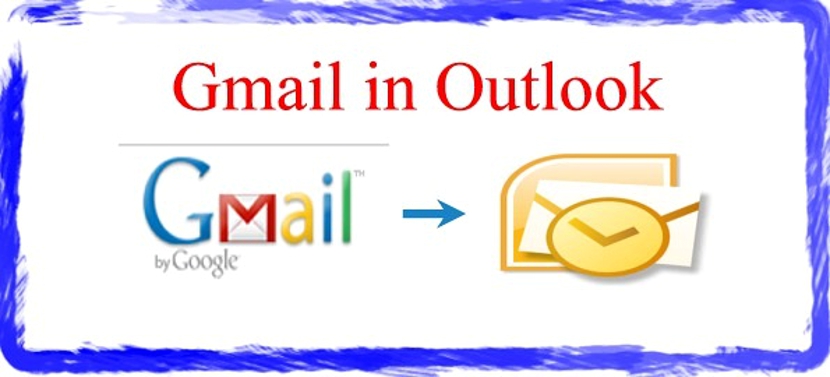
Hai mai avuto l'impulso di utilizzare i tuoi contatti Gmail in Microsoft Outlook? Ci sono momenti in cui molte persone decidono di migrare da un client di posta elettronica a uno completamente diverso, allora nasce il bisogno che abbiamo sollevato attraverso questa domanda.
Per quanto incredibile possa sembrare, poter esportare intero elenco di contatti da Gmail a Outlook richiede solo un piccolo trucco, non dovendo utilizzare un'applicazione di terze parti in qualsiasi momento. In questo articolo menzioneremo come dovresti procedere (passo dopo passo) in modo da poter importare tutti i contatti dal tuo account Gmail nell'elenco di Microsoft Outlook.
Portare il nostro elenco di contatti di Gmail in Outlook
In precedenza dobbiamo ricordare che chi è interessato ad adottare questo piccolo trucco deve accedere al proprio account Gmail oltre che a Microsoft Outlook; per il primo caso ovviamente dovrai utilizzare il browser Internet con cui lavori preferibilmente per questo client Gmail.
Quello che dobbiamo prima fare è proprio questo, cioè accedi con le rispettive credenziali nel nostro account Gmail e nel browser Internet con il quale ci siamo collegati a tale account.
Una volta entrati nella schermata generale di Gmail, dobbiamo selezionare il menu a tendina (tramite il suo box) collocato in alto a sinistra e da lì, selezionare l'opzione «contatti«.
Una volta che abbiamo proceduto in questo modo, dobbiamo selezionare la piccola casella etichettata «Ma«; delle opzioni che verranno visualizzate dovremo scegliere quella che dice «esportazione«.
Apparirà immediatamente una nuova finestra, che ci consentirà di effettuare un'esportazione selettiva; Se avessimo voluto esportare solo verso un certo numero di contatti (l'opzione è disabilitata nello screenshot), in precedenza avremmo dovuto selezionare ognuno dei contatti da esportare attraverso le rispettive caselle e successivamente, all'opzione che avrà noi verso questa scatola. Potremmo anche esportare l'elenco di un certo gruppo di contatti, a patto di averli separati in gruppi.
Se la nostra intenzione è esporta in "tutti i contatti" dobbiamo utilizzare la terza opzione nella finestra in cui ci troveremo in questo momento. Nella parte inferiore di questa stessa casella ci sono alcune opzioni aggiuntive, che ci aiuteranno
- Esporta l'elenco dei contatti su un altro account Gmail, cosa che può essere utile se abbiamo aperto un nuovo indirizzo e-mail e vogliamo portarvi tutti i contatti.
- Esportare l'elenco dei contatti nel servizio Microsoft Outlook (che è il nostro obiettivo attuale ".
Dobbiamo solo selezionare questa seconda opzione che abbiamo menzionato e, successivamente, il pulsante che dice «esportazione»Situato nella parte inferiore di questa finestra.
Vale la pena ricordare che il file risultante ha un'estensione «.csv«, Che può essere aperto senza problemi in qualsiasi software per fogli di calcolo (ad esempio, in Microsoft Excel); Abbiamo accennato a quest'ultimo perché l'utente può aprire detto file per effettuare successivamente alcune modifiche sui propri contatti, che potrebbero comportare la necessità di farlo aggiungere dati come il compleanno, una sorta di pseudonimo, la pagina ufficiale di alcuni dei tuoi contatti tra le altre informazioni.
Importa l'elenco dei contatti generato in Microsoft Outlook
Questa è la parte più semplice di tutto, perché dobbiamo solo farlo ricorda il luogo in cui salviamo il file «.csv»Perché allo stesso tempo dovremo importarlo da Microsoft Outlook seguendo i seguenti passaggi:
- Apri in Microsoft Outlook.
- Dal menu nella barra laterale di sinistra scegli l'opzione che ci permetterà «apri ed esporta»E più tardi, all'opzione (a destra) che dice«import Export«.
- Apparirà una nuova casella di opzioni, dovendo scegliere l'opzione che ci permetterà «Importa da un'altra applicazione o file«.
- Dalla nuova casella che compare dobbiamo selezionare l'opzione che ci permetterà di importare la lista dei contatti con il formato della separazione per «Comas«.
- Una nuova finestra ci permetterà di navigare nel punto in cui si trova il file che abbiamo esportato in precedenza, e da questa stessa finestra, seleziona l'opzione che non ha importanza per il «elementi duplicati«.
Dopo aver importato l'intero elenco dei contatti precedentemente esportato da Gmail e utilizzando questa procedura in Microsoft Outlook, all'interno di quest'ultimo saranno presenti le informazioni di ciascuno dei nostri amici (o colleghi di lavoro). Vale la pena ricordare che se vuoi fare il contrario, puoi farlo con calma, cioè esportare un elenco di contatti da Microsoft Outlook a Gmail e seguendo gli stessi criteri suggeriti in ogni passaggio.