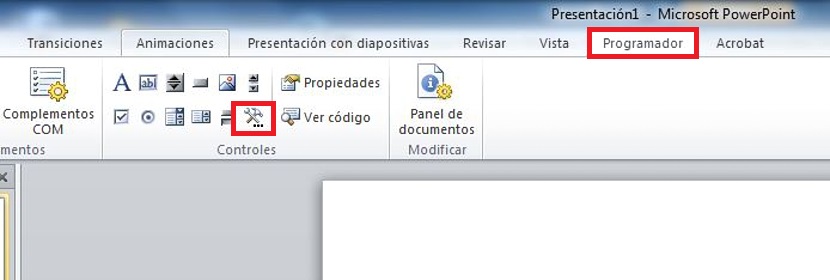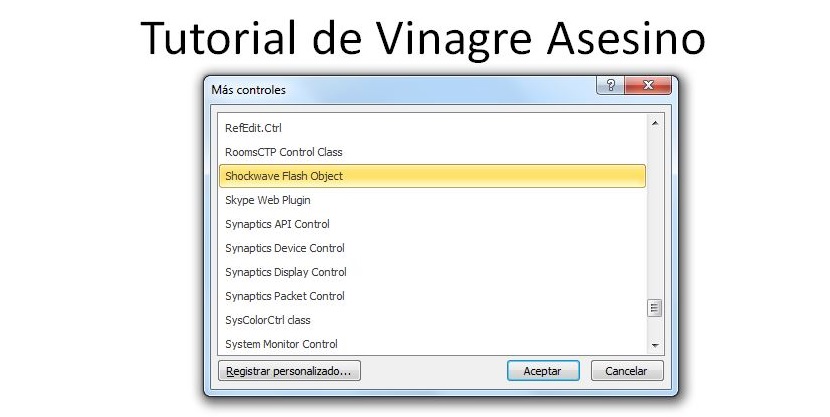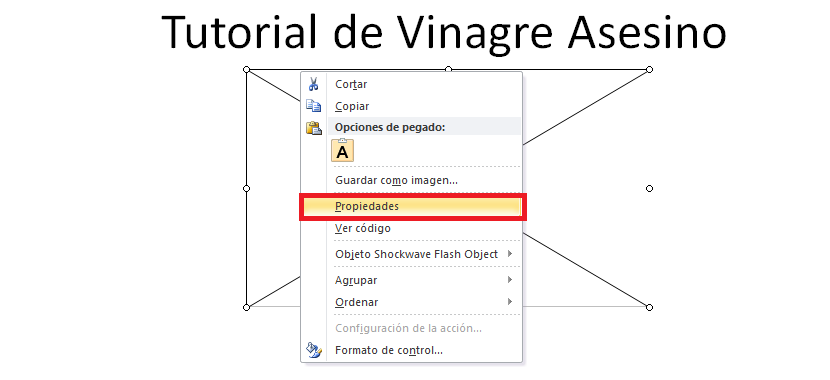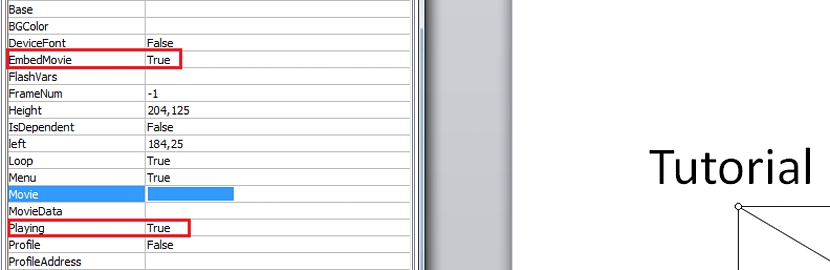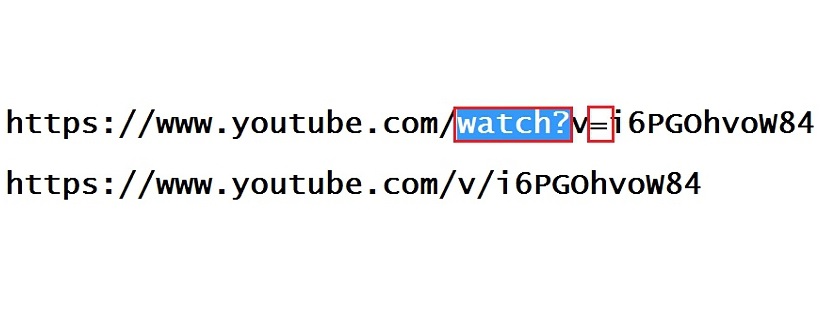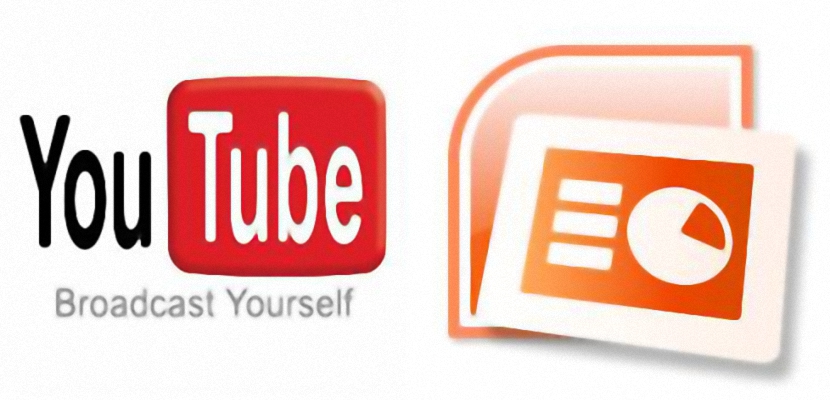
La possibilità del potere convertire una diapositiva di PowerPoint in un file video è una delle alternative che possono essere realizzate con pochi strumenti specializzati. Ma Puoi inserire un video di YouTube su una diapositiva?
Accettando la richiesta di un nostro lettore vogliamo realizzare un piccolo tutorial dove spiegheremo passo passo, il modo corretto di procedere quando si effettua un video di YouTube viene visualizzato come parte di una presentazione in PowerPoint 2010, un metodo che può essere facilmente utilizzato per la versione 2007 così come per la versione 2013.
Alla ricerca dello sviluppatore in PowerPoint 2010
Lo Scheduler è un componente aggiuntivo che dobbiamo attivare in PowerPoint 2010, cosa che deve essere necessariamente eseguita affinché venga visualizzata sulla barra degli strumenti dell'applicazione. Se non è così, sarà molto difficile per noi realizzare un video ospitato su YouTube, può essere parte di un modello o di una diapositiva; Per ottenere questo primo passaggio del processo, dobbiamo seguire i seguenti suggerimenti:
- Apriamo il nostro strumento PowerPoint 2010
- Adesso ci dirigiamo verso archivio.
- Abbiamo scelto Opzioni.
- Facciamo clic su Personalizza nastro.
Facciamo una piccola pausa qui; potremo ammirare 2 colonne in questa nuova interfaccia, prestando attenzione a quella che si trova verso il lato destro; quasi subito avremo la possibilità di vedere il Programmatore, la cui casella è disattivata. Non ci resta che cliccarci sopra per attivarlo. L'unica cosa che resta da fare è fare clic sul pulsante Accetta; la finestra si chiuderà e ci ritroveremo nuovamente nell'interfaccia di PowerPoint 2010.
Se riesci ad ammirare bene questa interfaccia, vedrai che è stata aggiunta una nuova opzione al menu in alto, dove appare esattamente questo programmatore, luogo in cui dobbiamo andare cliccandoci sopra. Di tutte le opzioni visualizzate sulla barra multifunzione che appartiene a questo Programmatore, dobbiamo selezionare l'opzione che dice Più opzioni all'interno dell'area di Controlli.
Immediatamente apparirà una nuova finestra con l'identificazione di Più controlli; lì dobbiamo scorrere verso il basso per trovarne uno in particolare, questo essere «Shockwave Flash Object«, Che dobbiamo selezionare, dovendo cliccare in seguito Accettare.
Il puntatore del nostro mouse cambierà nella forma di un "+", il che suggerisce che dovremmo disegna un'area rettangolare, luogo in cui sarà presente il video di YouTube che stiamo cercando di integrare in una presentazione in PowerPoint 2010.
Dobbiamo fare clic con il tasto destro del mouse sulla casella che abbiamo disegnato e quindi scegliere Proprietà dal suo menu contestuale; una finestra laterale apparirà verso il lato sinistro, dovendo inserire valori di «True» in:
- Incorpora film
- Giocare
2 spazi sopra quest'ultima opzione è quello che dice «Film«, Luogo in cui è necessario incollare il collegamento URL a cui appartiene il video di YouTube che si sta tentando di integrare in una diapositiva di PowerPoint 2010; A questo proposito ci sono piccoli accorgimenti da eseguire, poiché se riesci a copiare e incollare tutto il codice del video di YouTube, semplicemente non verrà riprodotto all'avvio della diapositiva.
Devi rimuovere alcuni caratteri dall'URL a cui appartiene il video di YouTube e aumentarne uno aggiuntivo, cosa che puoi ammirare nello screenshot che abbiamo inserito di seguito:
Dopo aver incollato l'URL del video di YouTube con la modifica che abbiamo consigliato secondo l'immagine precedente, devi solo chiudere la finestra delle proprietà che abbiamo aperto in precedenza e nient'altro.
Ora puoi avere eseguire la presentazione di diapositive realizzata in PowerPoint 2010 e dove hai un video di YouTube integrato, qualcosa che puoi fare con F5 o manualmente nell'opzione «Presentazione«; Noterai che nella pagina in cui siamo riusciti a integrare questo video di YouTube con il trucco citato, sembra pronto per essere riprodotto una volta che fai clic sul pulsante Riproduci.