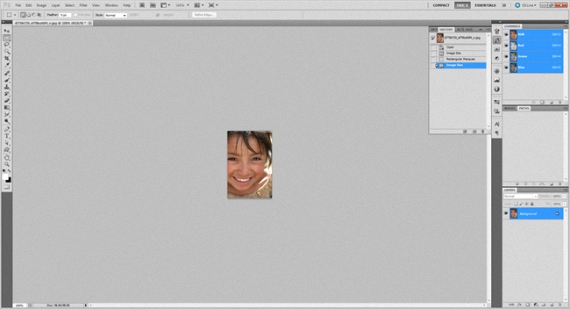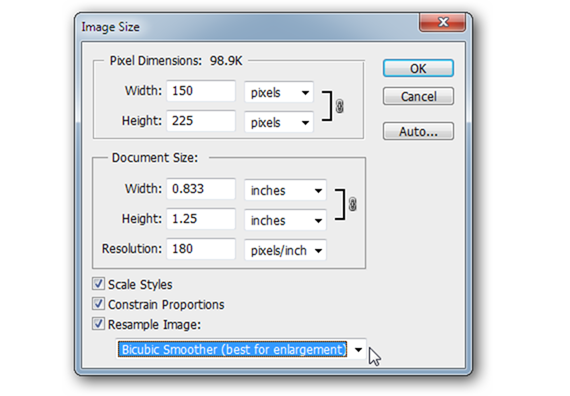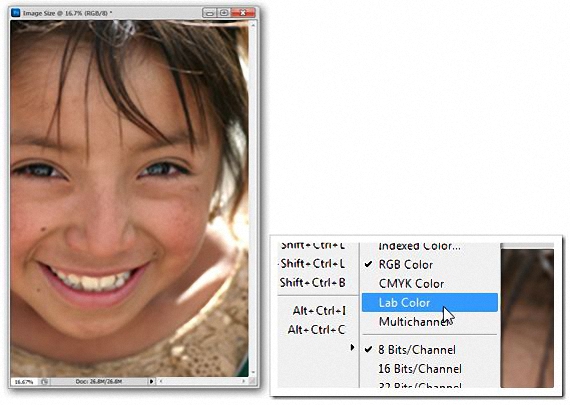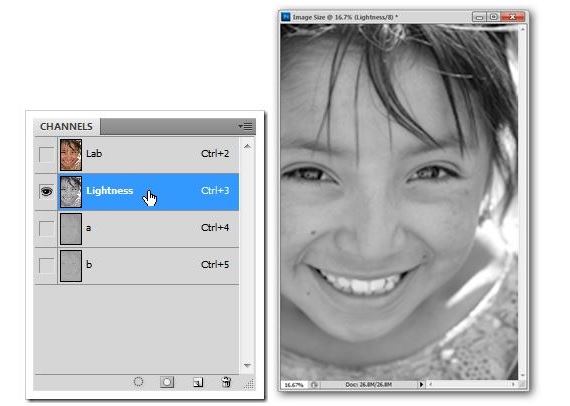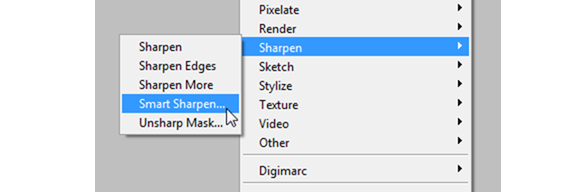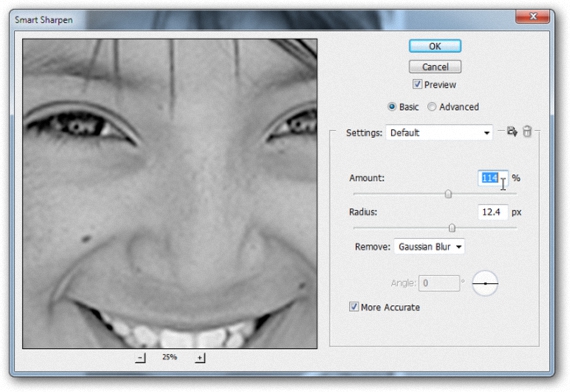Se in un certo momento qualcuno ti ha detto che Adobe Photoshop ha la possibilità di farlo aumentare al massimo le dimensioni di un'immagine e migliorarne la qualità, Potremmo dire che questa non è una realtà al 100%, poiché ci saranno sempre alcuni fattori che impediranno questa perdita di qualità.
Quello che si può fare è cercare di mantenere la qualità dell'immagine originale; In questo articolo abbiamo proposto di provare a dimostrare questo aspetto con alcuni suggerimenti e trucchi quando si utilizza Adobe Photoshop. Per fare questo, utilizzeremo un'immagine in miniatura di circa 150 px, la stessa che potremmo aver trovato in qualsiasi ambiente Internet e che, tuttavia, richiediamo per fare qualche tipo di lavoro particolare.
Passaggi prima della conversione dell'immagine con Adobe Photoshop
Quando ci riferiamo al termine "conversione immagine", non stiamo cercando di dire che la nostra immagine di prova verrà convertita in un formato diverso, una situazione che non è molto complicata da fare poiché ci sono un gran numero di strumenti sul web che possono aiutarci in questo compito. Quello che in realtà cercheremo di fare è convertirci un'immagine ridotta a una dimensione, leggermente più grande e accettabile; L'immagine che abbiamo originariamente proposto è di 150 px, che cercheremo di ingrandire fino a una dimensione di 600 px.
Ora, una volta eseguito Adobe Photoshop dobbiamo solo importare nell'immagine da 150 px a cui abbiamo fatto riferimento in precedenza. Ingrandendo al 100% potremmo quasi contare ogni pixel che fa parte della foto.
Ora dovremo solo selezionare dalla barra dei menu: immagine -> Dimensione immagine.
La tabella che abbiamo posizionato sopra menziona le caratteristiche dell'immagine che abbiamo incorporato in Adobe Photoshop; Come suggeriamo, avremo solo una risoluzione di 150 px. Se vogliamo espandere la sua dimensione di 600 px dobbiamo inserire questo valore in Larghezza, ma in aggiunta selezionare l'opzione "bicubica più liscia" (in inglese) che anche Adobe ci consiglia Photoshop per quando vuoi fare ingrandimenti.
L'immagine adotterà la nuova dimensione suggerita; Se potessimo fare un primo piano dell'occhio della ragazza (sia dalla foto originale che da quella ingrandita) potremmo notare che la qualità è stata mantenuta, aver raggiunto una prima parte del nostro obiettivo.
Elaborazione finale dell'immagine con Adobe Photoshop
Adobe Photoshop Ci presenta di default questa immagine in modalità RGB, dovendola per ora cambiarla in un «Color Lab».
Se andiamo a rivedere i canali che fanno parte di questa immagine noteremo che uno dei suoi livelli è diventato «luminosità«, Che dobbiamo selezionare e lasciare visibili, mentre dobbiamo nascondere gli altri strati.
In questa modalità, ora dobbiamo andare nell'area dei filtri, dovendo cercare «Focus» (Sharpen), da dove dovremo anche scegliere «Soft Focus» Smart Sharpen).
Nonostante i valori che possono essere suggeriti dall'immagine che abbiamo inserito in seguito, qui È l'occhio dell'operatore che comanda; Non bisogna sovraccaricare né la quantità né il raggio, ma anzi, tutto deve essere gestito con prudenza affinché l'immagine non perda la sua identità.
In questo modo, dovremo solo modificare questi valori tramite la piccola scheda scorrevole che si trova in ciascuno di questi controlli; una volta che avremo finito di eseguire questa operazione, dovremo solo farlo accetta le modifiche suggerite per vedere come è andata il nostro prodotto finale nella foto.
Sorprendentemente (se abbiamo seguito i passaggi suggeriti) dobbiamo osservare che la qualità dell'immagine è stata mantenuta (la prima immagine che abbiamo posizionato), una situazione spesso difficile da ottenere per molte persone che quando si ingrandisce un'immagine in miniatura, tendono a distorcerlo fino a renderlo praticamente illeggibile.
Naturalmente, ci sono procedure più sofisticate e specializzate quando si esegue questo stesso tipo di attività, sebbene ciò suggerisca la gestione di funzioni che già richiedono, conoscenza superiore di Adobe Photoshop; Quello che abbiamo cercato di mostrare in questo articolo sono i concetti di base che potrebbero essere utilizzati, quando troviamo un'immagine in miniatura che in seguito, vogliamo integrarla in qualche tipo di attività particolare.
Maggiori informazioni - Convertitori online. Come convertire da un formato all'altro senza installare alcun programma