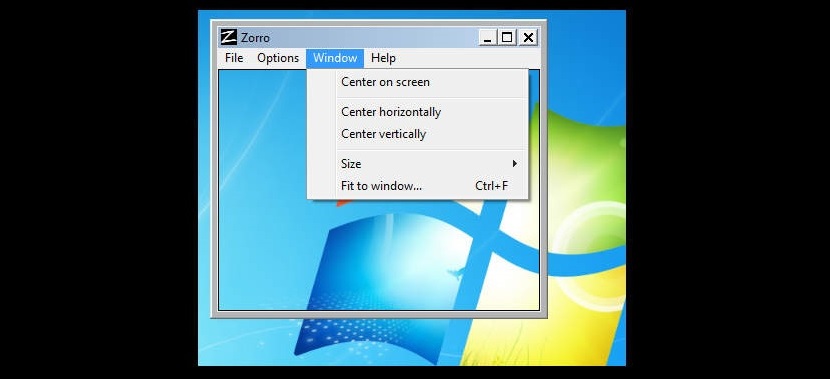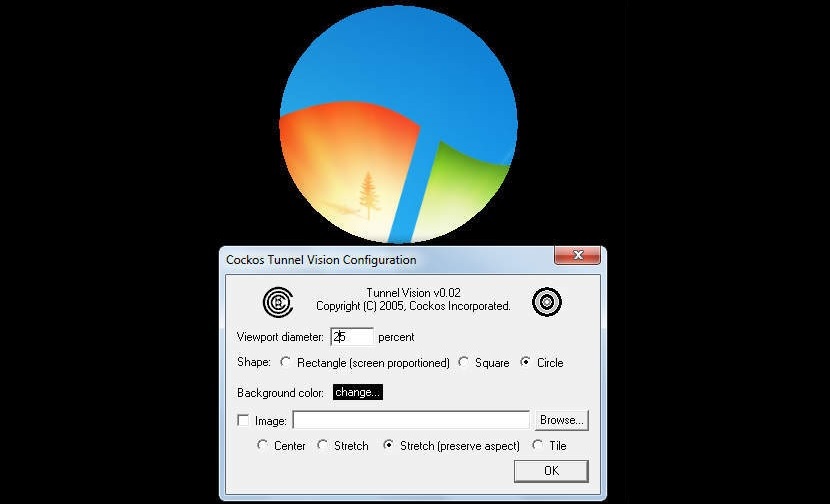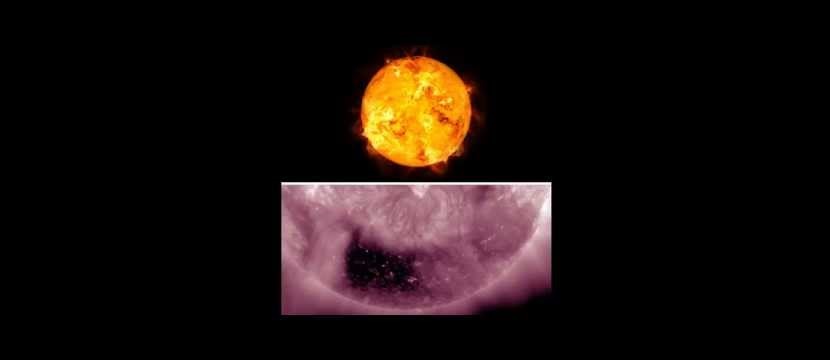
Se ad un certo momento hai portato il tuo personal computer Windows ad una mostra e lì inizi a riprodurre un video salvato sull'hard disk, questo si aprirà nella rispettiva finestra, rivelando un gran numero di elementi che fanno parte del desktop di questo sistema operativo.
In tali circostanze, chiunque stia guardando il video potrebbe distrarsi vedere cosa c'è intorno a detta finestra, che generalmente rappresentano le icone dei collegamenti delle diverse applicazioni installate su questo computer. Abbiamo dato l'esempio di un semplice video, anche se la situazione potrebbe cambiare ad altri tipi di attività.
App gratuite per evidenziare una finestra rispetto ad altre in Windows
Qualcuno potrebbe addirittura suggerire che il video da riprodurre possa essere presentato a "schermo intero", poiché questo nasconderebbe le icone che fanno parte degli elementi al di fuori della sua finestra. A seconda del tipo di esigenza che potresti avere, di seguito menzioneremo alcuni suggerimenti che puoi utilizzare se lo desideri. "Svuota" l'area del desktop per mostrare solo, una finestra con un progetto specifico.
Dobbiamo in precedenza suggerirlo se la tua unica necessità è di nasconde tutte le icone che fanno parte del desktop Windows, lì dovresti solo:
- Posiziona il puntatore del mouse in uno spazio vuoto sul desktop.
- Usa il tasto destro del mouse.
- Dalle opzioni del menu contestuale disabilita la casella che dice "mostra le icone del desktop".
Quando si esegue questa attività, tutte le icone scompariranno fino a quando il processo non verrà invertito, potendo utilizzare questo ambiente completamente pulito, per mostrare solo una finestra dell'applicazione, una cartella o un video in riproduzione completa.
Trucco di base con Google Chrome
Abbiamo menzionato Google Chrome sebbene il trucco possa essere gestito in altri browser Internet; Se la tua intenzione è quella di lasciare una finestra di riproduzione video su uno sfondo bianco, ti suggeriamo di eseguire i seguenti passaggi:
- Apri il tuo browser Google Chrome.
- Ingrandisci alla finestra del browser
- Nello spazio URL scrivi: about: blank
- Ora premi il tasto F11
- Effettua la chiamata del video che desideri riprodurre
Con questo piccolo accorgimento, la finestra del lettore sarà l'unica cosa che si potrà vedere, mentre sullo sfondo sarà presente il browser Internet con un colore bianco e nessun altro elemento che distolga l'attenzione di chi vede lo schermo.
Applicazione Zorro per definire un'area di lavoro
Questo è uno strumento portatile che puoi eseguire su Windows; nel suo URL troverai le versioni per diversi sistemi operativi sia in 32 bit e 64 bit. Una volta eseguito, apparirà una cornice che puoi modificare nella sua dimensione, selezionando e trascinando uno qualsiasi dei suoi angoli.
In basso a destra, la dimensione corrente della finestra apparirà in ogni modifica che apporti. Quando sei sicuro della dimensione, devi premere l'opzione "attiva" in modo che quest'area sia circondata da una regione nera. L'utente può modificarlo, cosa che viene eseguita da una delle sue opzioni nella barra dei menu.
Applicazione TunnelVision per definire una regione di lavoro
Questa è uno strumento interessante anche se un po 'conflittuale quando si definiscono alcuni parametri di lavoro. Una volta eseguito, apparirà immediatamente un cerchio che seguirà il puntatore del mouse; tutto ciò che circonda il cerchio avrà un colore nero, essendo praticamente impossibile vedere cosa c'è intorno. Per configurare alcune funzioni di questo strumento devi necessariamente disattivare la sua attività corrente.
Per fare ciò, è necessario dirigere il puntatore del mouse (alla cieca) in basso a destra e in particolare nell'area della barra delle applicazioni. Lì troverai l'icona a cui appartiene questo strumento, dovendolo selezionare con il tasto destro per poter disattivare la sua attività e iniziare a configurarlo secondo le tue comodità. Un'interfaccia molto simile a quella che vedrai nella parte superiore è quella che vedrai sicuramente, dove puoi definire se vuoi che quest'area sia circolare o rettangolare, e puoi anche cambiare il colore dello sfondo. Un'aggiunta piuttosto interessante che questo strumento ti offre è la possibilità di scegliere un'immagine in formato BMP, che sostituirà praticamente lo sfondo colorato di cui abbiamo parlato.