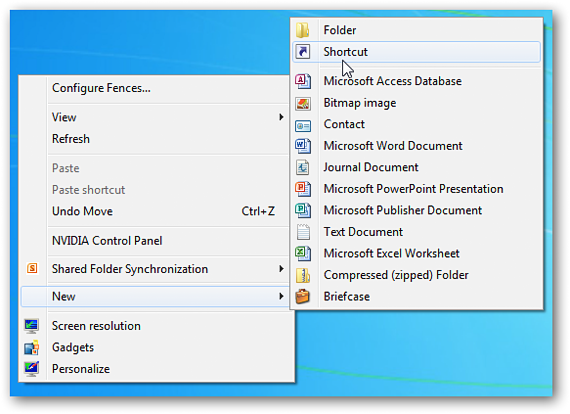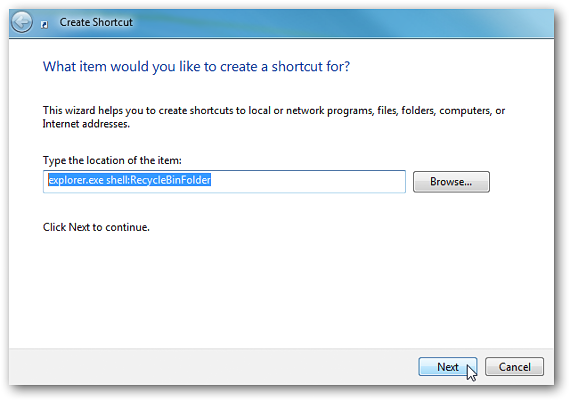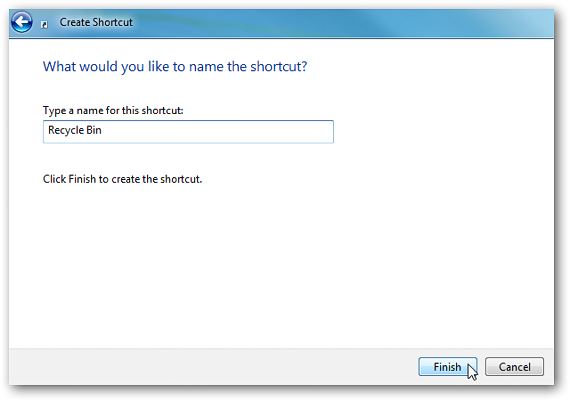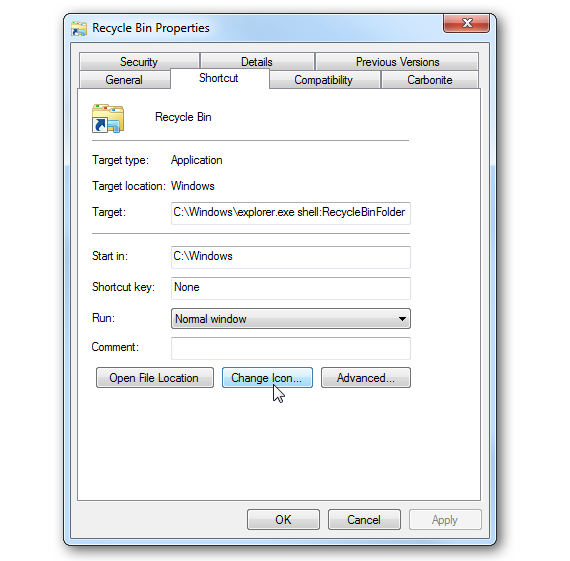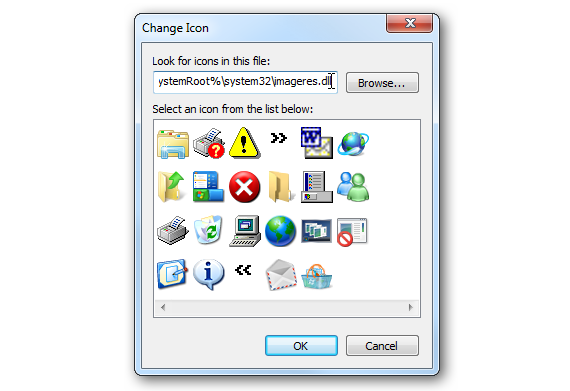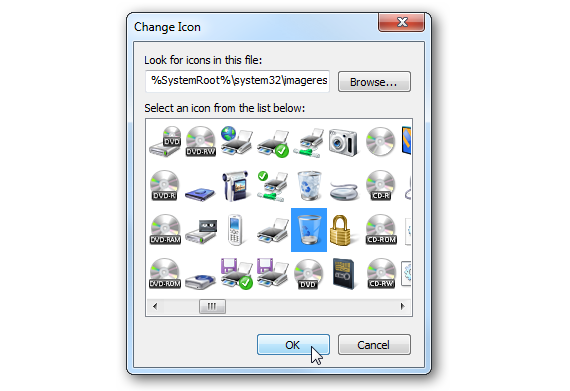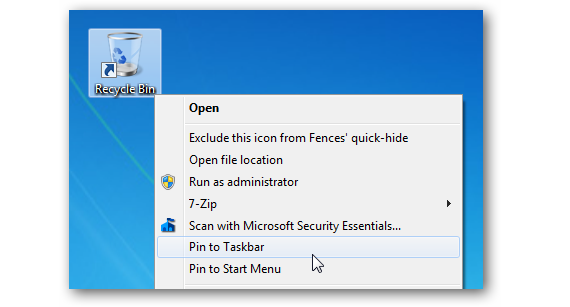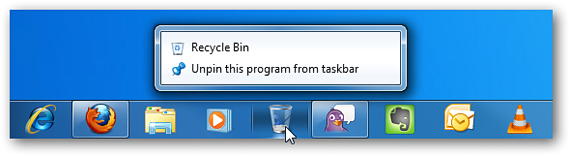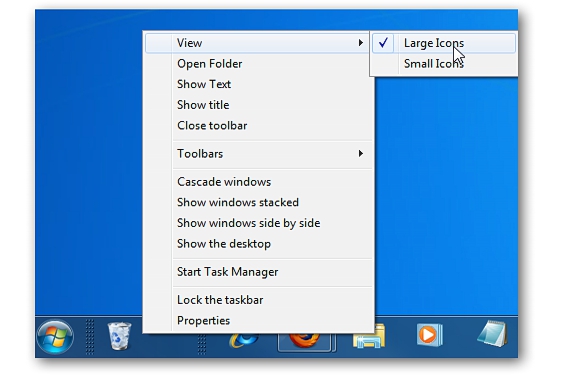
Poiché molte persone non sanno dove mettere questo Cestino di Windows 7, la sua posizione cambia praticamente costantemente se riorganizziamo le icone che fanno parte del desktop. In questo articolo menzioneremo l'alternativa più semplice che esiste per poter posizionare questo cestino in un luogo dove non si muoverà mai.
Se ci arriviamo posizionare questo cestino sulla barra delle applicazioni di Windows 7, passerà sempre lì come se l'avessimo ancorato; In questo modo, se riorganizziamo le icone presenti sul desktop, il nostro Cestino continuerà ad essere presente in un luogo fisso come proposto in questo progetto.
Preparazione del cestino in Windows 7
Sulla base di una serie di passaggi sequenziali, in questo articolo indicheremo il modo corretto in cui procedere per posizionare questo Cestino Windows 7 nel luogo che abbiamo suggerito (la barra delle applicazioni); Per questo, dovremo solo eseguire i seguenti passaggi:
Andiamo in uno spazio vuoto del desktop, dovendo cliccare con il tasto destro del mouse per farli apparire i diversi menu contestuali. Tra questi dobbiamo scegliere quello che ci permetterà «Creare una scorciatoia«.
Nella zona corrispondente all'indirizzo del chiamata di una funzione di questa "scorciatoia" che stiamo creando, dovremo solo scrivere la seguente sequenza:
shell explorer.exe: RecycleBinFolder
Continueremo con il passaggio successivo della procedura guidata facendo clic sul pulsante «Avanti«; Dobbiamo immediatamente scrivere il nome che avrà questo collegamento.
L'unica cosa che abbiamo fatto finora è creare una scorciatoia che teoricamente, corrisponde al nostro cestino; allo stesso possiamo ammirarlo sulla scrivania di Windows 7, sebbene con un'icona completamente diversa da quella che le corrisponde. Per questo motivo su questa icona dobbiamo cliccare con il tasto destro del mouse per scegliere la sua «proprietà «.
La nuova finestra che appare ci aiuterà a farlo cambia la forma di questa scorciatoia; Per fare ciò, dobbiamo andare alla rispettiva scheda (accesso diretto) e successivamente, scegli il piccolo pulsante che dice «cambia icona».
Appariranno alcuni grafici in una nuova finestra, dalla quale dovremo sceglierne uno che si identifichi con il Cestino;
Se non riusciamo a vedere queste icone, consigliamo di posizionare la seguente frase accanto al pulsante del browser che questa finestra ci offre:
% SystemRoot% system32imageres.dll
Con l'ultima frase che abbiamo inserito in precedenza, apparirà un gran numero di nuove icone; c'è quello che corrisponde al Cestino, stesso che dobbiamo selezionare e successivamente accettare facendo clic su OK nella finestra.
Se rivisitiamo la scorciatoia che abbiamo creato in precedenza, ammireremo il cambiamento di forma, perché ora abbiamo già quella corrispondente a questo elemento.
Il passaggio finale è praticamente molto vicino, poiché sul collegamento che abbiamo creato (e che appartiene al Cestino) ci offrirà alcune opzioni aggiuntive se clicchiamo con il tasto destro del mouse.
Tra questi, dobbiamo solo scegliere quello che dice «aggiungi alla barra delle applicazioni«; Con questa operazione, il nostro Cestino apparirà nel luogo da cui siamo partiti dall'inizio.
Considerazioni
Tutta la procedura che abbiamo eseguito deve essere eseguita passo passo come suggerito nell'articolo. Pietosamente non c'è altro modo per individuare il Cestino sulla barra delle applicazioni; È possibile verificare questa situazione se si tenta di eseguire le seguenti operazioni:
- Trascina nel Cestino. È possibile selezionare il Cestino che si trova sul desktop di Windows 7, dovendo successivamente trascinare questo elemento sulla barra delle applicazioni.
- Menu contestuale del Cestino. Puoi anche fare clic con il pulsante destro del mouse sull'icona originale del Cestino per provare a ottenere le opzioni contestuali che abbiamo ottenuto nell'ultimo passaggio della procedura.
In uno dei 2 casi sarai in grado di notarlo Il Cestino non viene aggiunto a questo ambiente della barra delle applicazioni.
Maggiori informazioni - Menu contestuale con Lammer Context, Come modificare le icone dei collegamenti in Windows 7