
Quando una squadra è utilizzata da più personeSia al lavoro che a casa, è sempre consigliabile che ogni persona che lo utilizza abbia il proprio account utente, in modo che possa installare le applicazioni di cui ha bisogno in ogni momento e utilizzare la propria organizzazione di file.
Ma anche account utente, non solo ci consentono di stabilire diversi spazi di lavoro o per il tempo libero sullo stesso computer, ma ci permette anche di porre limiti ai diversi account che abbiamo stabilito, come quelli per minori o persone che hanno competenze informatiche molto basse.
Sebbene nella documentazione tecnica di Windows 10, come nelle versioni precedenti, Microsoft non imposta un numero limite di utenti diverso per lo stesso computer, poiché il numero aumenta, non solo avremo bisogno di più capacità del disco rigido, ma anche il nostro team può vedere come le sue prestazioni diminuiscono notevolmente.
Tieni presente che ogni utente di Windows 10 è come se fosse una nuova installazione di Windows, ovvero, quando si crea un nuovo utente, l'account non avrà alcuna applicazione installata precedentemente nell'account del computer da cui viene creato , così se il numero di utenti della stessa squadra supera 10, Dovrebbero iniziare a pensare di acquistare un'altra squadra.
Windows 10 ci offre diverse opzioni per poter passare rapidamente tra i diversi account utente che abbiamo nel nostro team, opzioni che descriviamo di seguito.
Avvio del computer / disconnessione dal computer
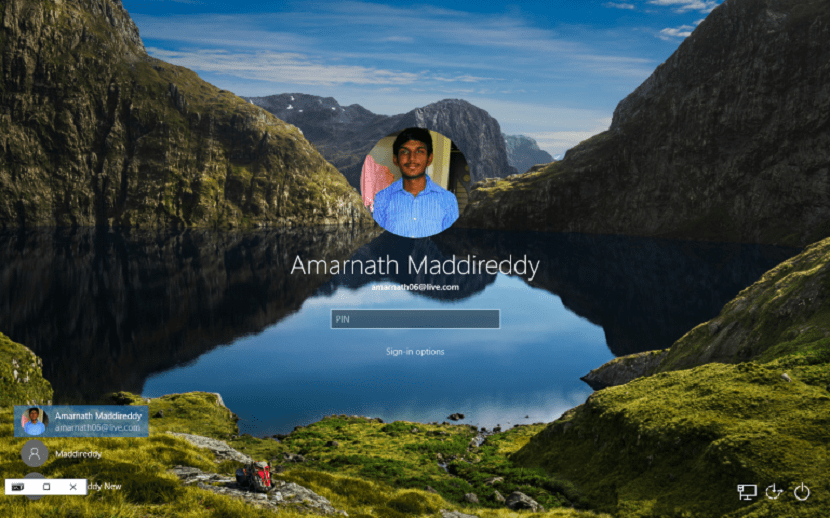
Ogni volta che avviamo il nostro computer con Windows 10 o ci disconnettiamo dai nostri utenti, Windows ci offre la schermata di benvenuto, una schermata in cui vengono visualizzati tutti gli utenti che hanno un account creato sul computer. Da questo punto non ci resta che cliccare sull'utente a cui vogliamo accedere e inserire la password corrispondente.
Da qualsiasi applicazione

Se non vogliamo disconnetterci completamente, dal menu di avvio stesso possiamo farlo accedere ad altri account che abbiamo aperto nel nostro team. Per fare ciò, non ci resta che cliccare sul pulsante Start e cliccare sull'immagine che rappresenta il nostro utente. In quel momento apparirà un menu a tendina con i diversi account utente che abbiamo creato nel nostro team.
Suggerimenti quando si lavora con gli account utente
Se siamo costretti a farlo passare regolarmente da un account all'altro che possiamo avere aperto sul nostro computer, non è mai consigliabile disconnettersi, poiché tutte le applicazioni sul nostro computer verranno chiuse e quando torneremo dovremo riaprirle. Il meglio che possiamo fare è passare direttamente ad altri utenti tramite l'opzione che ti ho mostrato nel paragrafo precedente, in modo da poter passare da un account all'altro senza perdere tempo.
Per cambiare rapidamente gli utenti, dobbiamo accedere alla finestra di avvio di Windows, dove vengono visualizzati gli utenti disponibili. Per questo, useremo la combinazione di tasti Windows + L. A quel punto apparirà la schermata iniziale del nostro team. Successivamente, andiamo nell'angolo in basso a sinistra e selezioniamo l'account utente a cui vogliamo accedere.