
Noi di Actualidad Gadget Ti consigliamo sempre di effettuare copie di backup di tutti i dati che hai archiviato sia sui tuoi dispositivi mobili che sui computer desktop, in modo che, nel caso in cui il computer smetta di funzionare, possiamo mantenere i nostri dati al sicuro.
Il ripristino delle nostre apparecchiature allo stato di fabbrica è un processo molto semplice anche se richiede tempo. Ma i dati che abbiamo archiviato sul nostro computer non c'è modo di riaverli indietro a meno che non abbiamo un backup precedente. A volte il problema si verifica perché cancelliamo accidentalmente un file.

In questo articolo ci concentreremo su come possiamo recuperare un file excel che abbiamo cancellato dal nostro computer, che non abbiamo salvato o non sappiamo dove li abbiamo memorizzati, un problema più che comune anche se può sembrare strano.
Recupera un file Excel che non abbiamo salvato
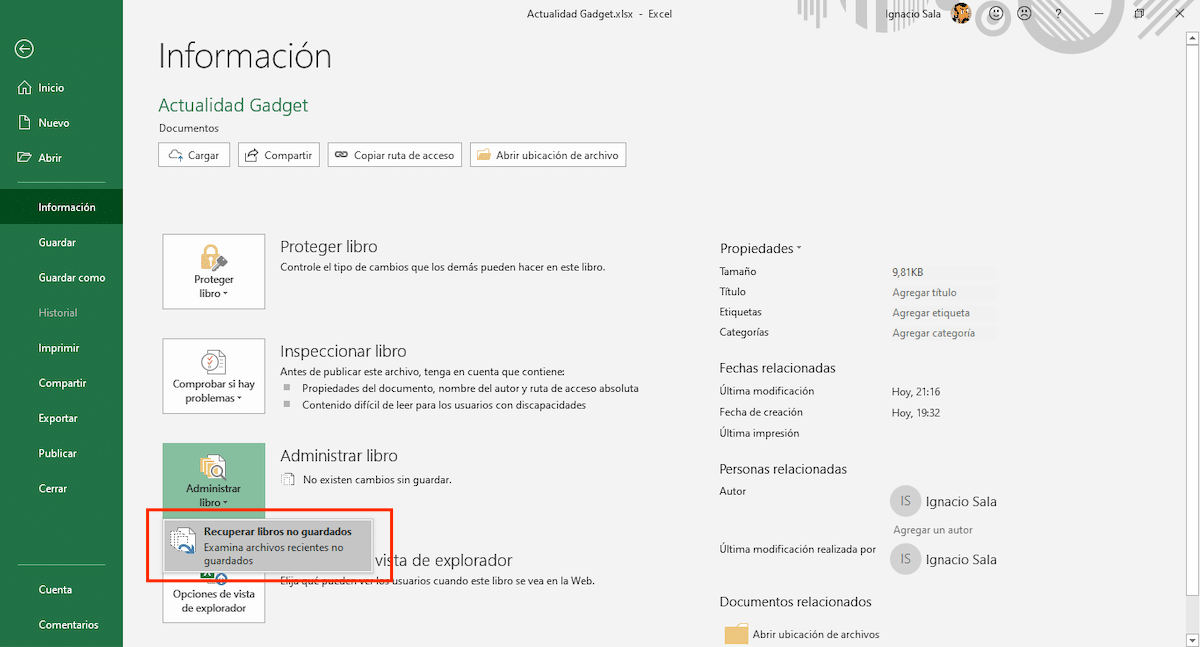
In modo nativo, Excel, come il resto delle applicazioni di Office, ha la funzione di salvataggio automatico attivata, una funzione che è responsabile del salvataggio automatico delle versioni dei file mentre ci lavoriamo. Per accedere alle diverse versioni sono state memorizzate automaticamente sul nostro computer, dobbiamo andare su File> Informazioni> Gestisci libro> Recupera i libri non salvati.
Le copie automatiche dei documenti che creiamo vengono archiviate automaticamente nella directory UnsavedFiles, una directory che si trova all'interno della directory Microsoft \ Office. Questa directory si apre automaticamente toccando Recupera libri non salvati.
Attiva la funzione di salvataggio automatico in Excel
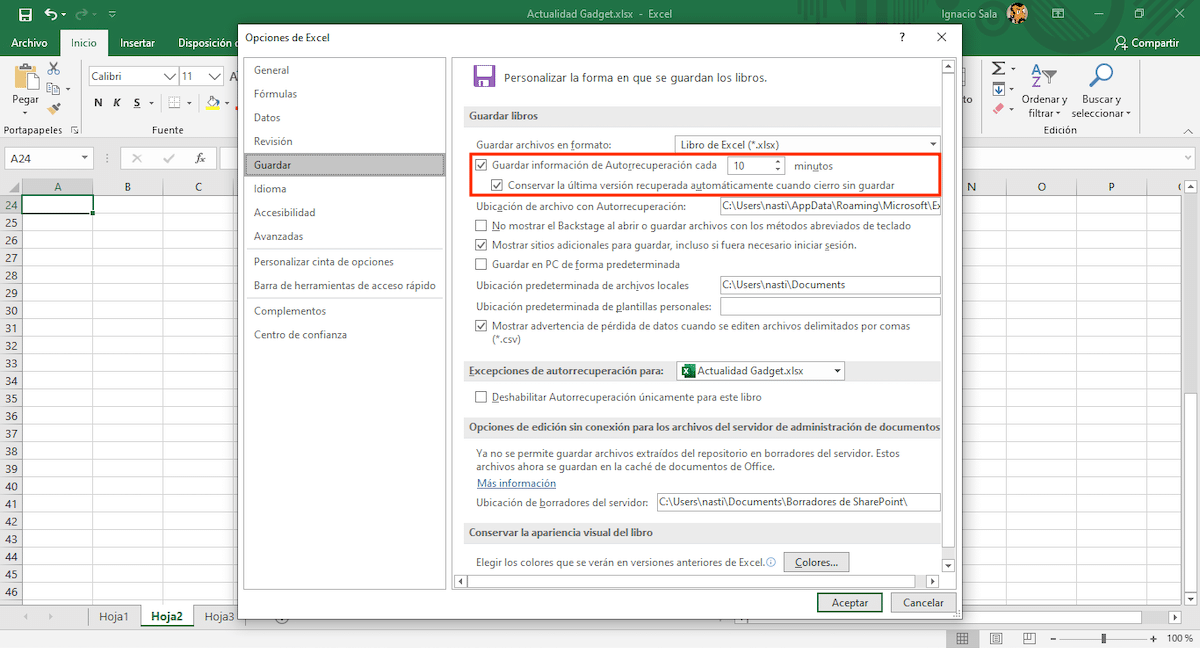
Sebbene la funzione AutoRecover sia attivata in modo nativo, dobbiamo assicurarci che lo sia e con quale frequenza viene eseguita una copia di backup del file in cui stiamo lavorando. Per accedere a questa funzione e alle sue opzioni dobbiamo eseguire i seguenti passaggi:
- Clicca su archivio e poi in Opzioni.
- Quindi fare clic su salva, situato nella colonna di sinistra e andiamo nella colonna di destra.
- La prima scatola, Salva le informazioni di salvataggio automatico ogni X minuti, deve essere attivato, insieme a quanto segue Mantieni l'ultima versione ripristinata automaticamente quando chiudo senza salvare.
- Per stabilire la frequenza con cui si desidera eseguire un backup, è necessario impostare l'ora. Per impostazione predefinita è impostato su 10 minuti.
Recupera un file Excel che abbiamo eliminato
Cestino

Il cestino è una delle migliori invenzioni dell'informatica in generaleDa quando ha iniziato ad essere disponibile sia in Windows che in macOS (OS X), ci permette di recuperare rapidamente i file che abbiamo cancellato dal nostro dispositivo, purché non stiamo pulendo maniaci e stiamo continuamente svuotando il cestino.
In questo caso, il cestino è il primo posto in cui controllare se abbiamo eliminato un file Excel o qualsiasi altro file dal nostro computer. A seconda del tempo trascorso, il bidone viene svuotato automaticamente ogni 30 giorni, Se non lo abbiamo svuotato prima, troveremo il file yes o yes nel cestino.
Recupera le versioni precedenti del file
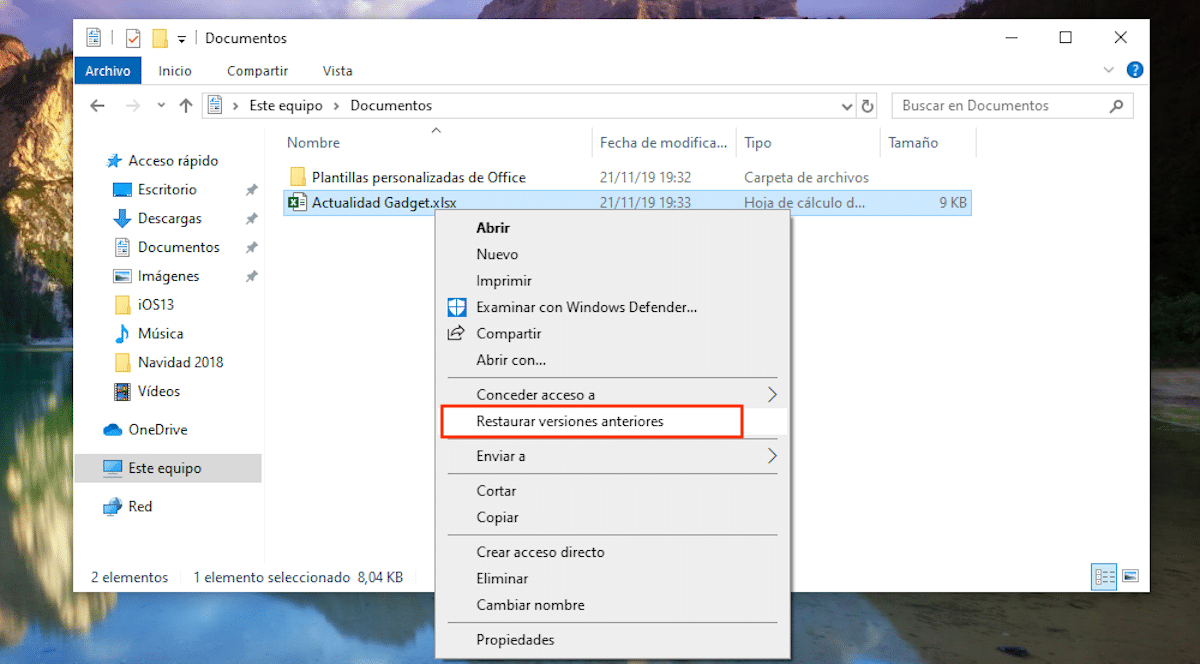
La suite di applicazioni Office viene regolarmente configurata per fare un backup dei file su cui lavoriamo, essendo una funzione ideale per quando subiamo un'interruzione di corrente, un problema con il sistema operativo o perché l'applicazione è stata chiusa senza preavviso.
Per poter accedere alle versioni precedenti del file su cui stavamo lavorando, non ci resta che andare in posizione del file e passa il mouse sopra il documento. Successivamente, dobbiamo premere il pulsante destro del mouse e selezionare Ripristina versioni precedenti.
Successivamente, si aprirà una finestra di dialogo dove viene visualizzato un elenco con tutte le versioni precedenti del file in questione. Una volta chiarito il file che vogliamo recuperare, non ci resta che selezionarlo e fare clic su Apri.
Ripristina backup di Windows
Un'altra opzione che abbiamo a nostra disposizione prova a recuperare i file Excel che abbiamo perso o cancellato dal nostro team, lo troviamo fuori dall'applicazione, direttamente da Windows 10 tramite la funzione Backup.
Ovviamente, come ho commentato all'inizio di questo articolo, dobbiamo stare attenti eseguire il backup quasi ogni giorno, soprattutto se il nostro team è una parte fondamentale del nostro lavoro.
Se facciamo backup giornalieri e sappiamo da quando ci manca il file, la funzione Backup di Windows 10, ci permette di accedere al backup della Cronologia file, una cronologia dei file in cui potremo trovare un backup classificato per giorni e indipendentemente da tutti i file che abbiamo archiviato sul nostro computer.
In questo modo possiamo accedere alle diverse versioni del file stiamo cercando di poter recuperare la versione in cui abbiamo lavorato ancor prima di cancellarla, accidentalmente o intenzionalmente.
Se stiamo cercando un file in formato un vecchio backup che avevamo creato con Windows 7, Non è necessario cercare un computer con questo sistema operativo, poiché da Windows 10 possiamo accedere al backup che avremmo creato con Windows 7 e poter così recuperare i file di cui abbiamo bisogno.
Recupera un file Excel che non riusciamo a trovare
Se di solito non seguiamo un ordine quando archiviamo i documenti che creiamo nel nostro team e non abbiamo modo di trovare un file, abbiamo diverse opzioni per cercare di trovarli.
Da un lato, possiamo aprire Excel e accedere all'elenco dei file file che abbiamo aperto di recente. Se non utilizziamo molto l'applicazione, è molto probabile che il documento che stiamo cercando lo trovi in quell'elenco. Una volta aperto, dobbiamo procedere a riporlo dove è più facile individuarlo, per evitare che il nostro cuore ci dia di nuovo uno spavento.
Un'altra opzione che abbiamo a nostra disposizione è accedere alla casella di ricerca di Cortana e inserire uno dei file parole che sappiamo sono nel documento. Cortana restituirà un elenco di documenti, insieme all'applicazione con cui sono stati creati come icona e la data in cui sono stati creati. Una volta, una volta individuato il documento, dobbiamo memorizzarlo dove possiamo individuarlo in modo più semplice.
