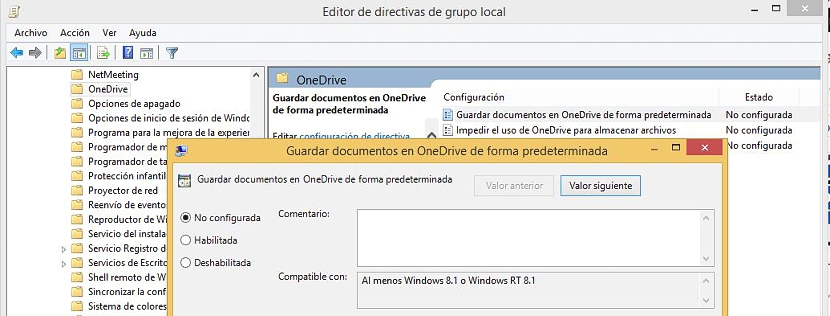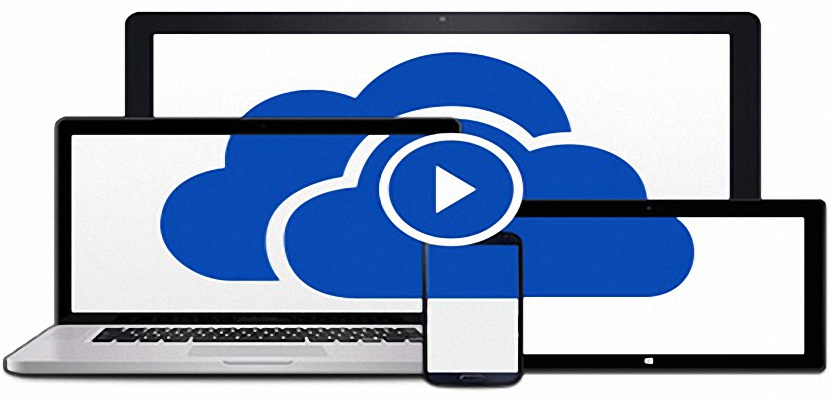
Oggi abbiamo un gran numero di servizi di cloud storage, la possibilità di salvare ciascuno dei nostri documenti in essi è fantastican vantaggio, poiché in questo modo possiamo rivederli da qualsiasi luogo e su diversi dispositivi. Se parliamo di Microsoft, direttamente parliamo anche di OneDrive, servizio nel cloud attualmente presente ovunque.
In precedenza avevamo suggerito un piccolo trucco in cui avevamo la possibilità di disattivare OneDrive come luogo da ospitare i nostri file Word nell'automazione dell'ufficio di Office 2013; Ora, se non hai disattivato questa funzione, potresti salvare ciascuno di questi documenti in OneDrive, anche se potresti farlo anche localmente; parlando in generale, Che ne dici di salvare tutti i documenti su OneDrive per impostazione predefinita? Questo è ciò che faremo ora per mezzo di un piccolo trucco nella configurazione del nostro sistema operativo Windows 8.
OneDrive per impostazione predefinita in Windows 8 e relativo aggiornamento
Il trucco che menzioneremo di seguito suggerisce che l'utente potrebbe lavorare sia su Windows 8 che su Windows 8.1 e il suo ultimo aggiornamento, con una piccola differenza che dettagliamo all'ora indicata. Per raggiungere l'obiettivo proposto, dovremo solo seguire la seguente procedura:
- Iniziamo una sessione completa di Windows 8 (o Windows 8.1).
- Usiamo la scorciatoia da tastiera Win + R
- Nello spazio finestra scriviamo «gpedit.msc»Senza virgolette e premere il tasto Invio.
- Il "Editor Criteri di gruppo locali«.
- Una volta qui ci dirigiamo verso il seguente percorso a seconda della versione di Windows 8 che abbiamo sul computer:
- Per Windows 8: Configurazione computer-> Modelli amministrativi-> Componenti di Windows-> SkyDrive
- Per Windows 8.1: Configurazione computer-> Modelli amministrativi-> Componenti di Windows-> OneDrive
Se prestiamo attenzione al contenuto che si trova sul lato destro ammireremo una funzione, che dice "Salva i documenti su OneDrive per impostazione predefinita", opzione che dobbiamo dare doppio clic.
Si aprirà immediatamente una finestra, in cui dovremo attiva la casella "Abilitato", dovendo in seguito fare clic sul pulsante Accetta e applica.
Con tutti i passaggi che abbiamo suggerito, qualsiasi documento che possiamo preparare sul computer con Windows 8 (o la sua versione successiva) verrà salvato automaticamente in OneDrive, Non è necessario l'intervento dell'utente per scegliere il luogo.
Gestione dell'editor del registro
Per chi ama gestire l'Editor del Registro di Windows c'è anche una piccola soluzione da adottare, che ci offrirà lo stesso obiettivo, ovvero che tutti i documenti essere salvato automaticamente e per impostazione predefinita in OneDrive o SkyDrive, questo a seconda della versione del sistema operativo che abbiamo sul computer; Per fare ciò, dobbiamo solo seguire i seguenti passaggi:
- Avviamo completamente il nostro sistema operativo Windows.
- Usiamo la scorciatoia da tastiera Win + R
- Nello spazio scriviamo: «regedit»Senza virgolette e premere il tasto Entra.
- La finestra del Registro di Windows.
- Andiamo a uno dei seguenti tasti a seconda del tipo di sistema operativo che abbiamo sul computer:
HKEY_LOCAL_MACHINESOFTWAREPoliciesMicrosoftWindowsSkydrive
HKEY_LOCAL_MACHINESOFTWAREPoliciesMicrosoftWindowsOnedrive
- Una volta lì, individuiamo la rispettiva funzione (DisableLibrariesDefaultToSkyDrive) Dal lato giusto.
- Dovremo fare doppio clic su di esso per aprire la sua finestra Proprietà.
- Cambiamo il valore in «1«.
- Chiudiamo la finestra facendo clic su OK e, successivamente, a tutte le finestre che si aprono con questa procedura.
Una volta completati questi passaggi, il sistema operativo verrà configurato in modo che i documenti vengano salvati automaticamente e predefinito nel servizio cloud OneDrive. Le 2 procedure che abbiamo suggerito sono molto facili da seguire, non comportano alcun tipo di rischio in termini di stabilità di Windows. Comunque è sempre necessario provare a farlo creare un punto di ripristino nel sistema operativo nel caso in cui qualcosa vada storto con i passaggi suggeriti.