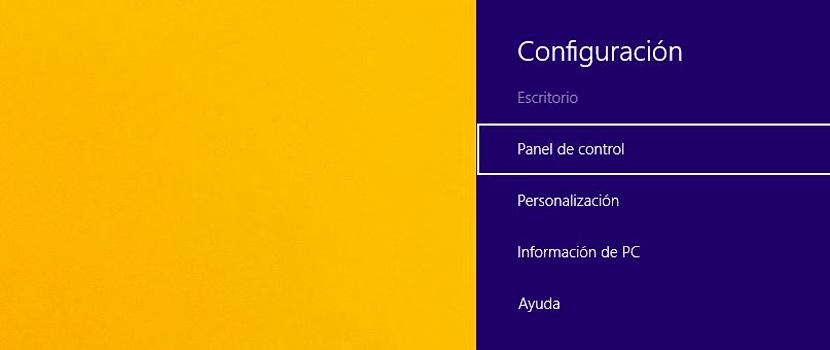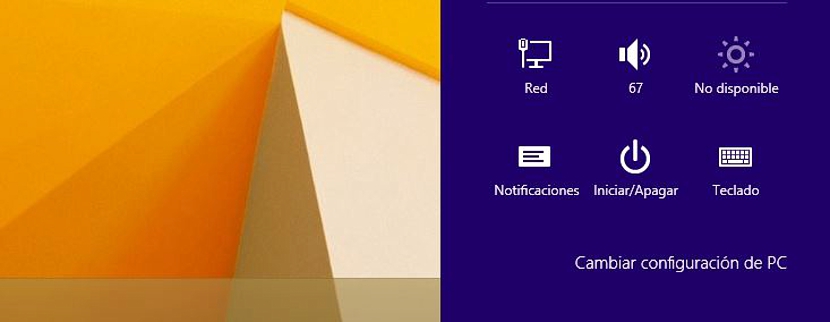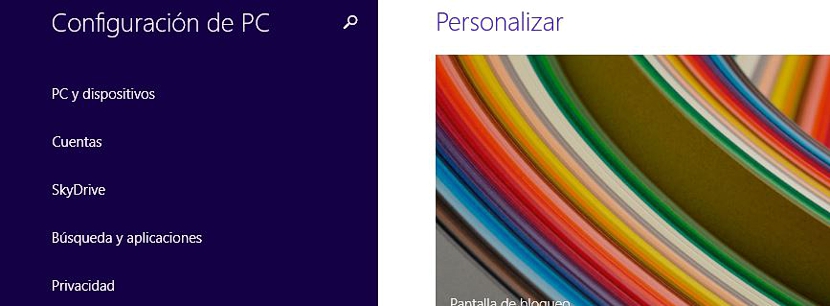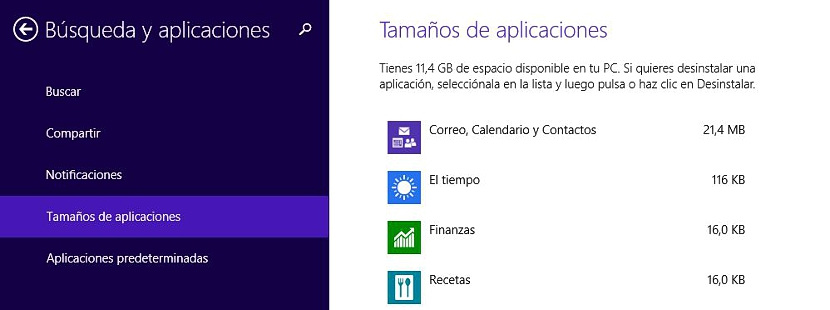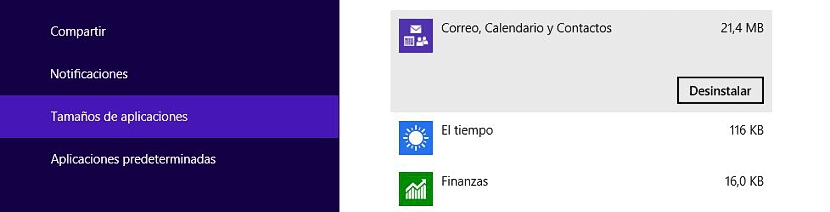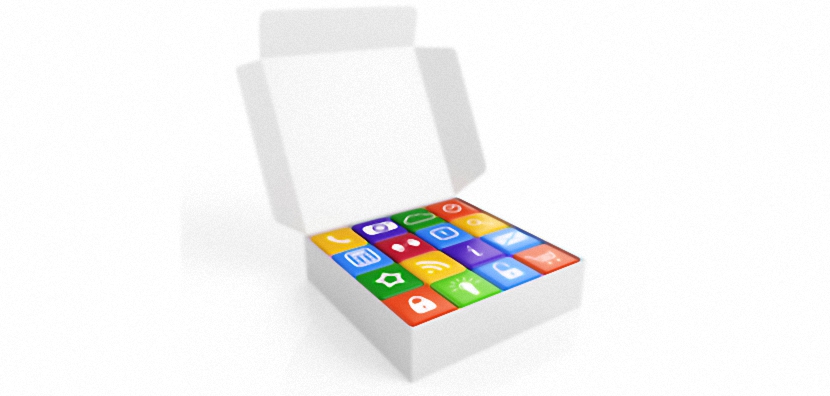
Windows 8.1 ha una serie di nuove funzionalità che potremmo utilizzare in qualsiasi momento; non è solo il Schermata iniziale come una nuova interfaccia all'interno del set di funzionalità che Microsoft ha messo in atto, ma anche un modo diverso di poter ammirare lo stato in cui si trova il computer.
Ricordi quando abbiamo dovuto vedere il peso delle applicazioni in Windows 7? Forse molte persone non sono state interessate a scoprire questo fattore, anche se quando il loro disco rigido ha iniziato a riempirsi, è stato il momento in cui i loro utenti hanno iniziato a navigare attraverso tutti i suoi angoli per scoprire, qual era lo spazio che occupava entrambe le cartelle e applicazioni; Per questo abbiamo utilizzato un menu contestuale con il tasto destro del mouse, cosa che è stata fatta dalle versioni precedenti di quel sistema operativo. In Windows 8.1 le cose sono cambiate, poiché per questa attività è stata inserita un'interfaccia grafica molto accattivante.
Impostazioni di Windows 8.1 e spazio occupato dalle applicazioni
In Windows 8.1 abbiamo 2 ambienti su cui lavorare, il primo è il classico Desktop mentre l'altro, quello che posizioneremo nella schermata Start; Essere in grado di interagire tra i due è molto facile da allora dobbiamo solo premere il tasto Windows e niente di più; Abbiamo fatto questo riferimento perché considereremo come provare a scoprire il peso di una certa applicazione installata in questo sistema operativo, che può essere localizzata indistintamente sia sul Desktop che sulla sua Home Screen.
Per poter entrare nella configurazione di Windows 8.1, dobbiamo solo dirigere il puntatore del mouse nell'angolo in alto a destra, con il quale apparirà la barra delle opzioni (Charms) e da cui dovremo scegliere Configurazione.
Questo può essere fatto indistintamente se siamo sul desktop di Windows 8.1 o sulla sua schermata iniziale poiché la barra (Charm) appare ogni volta che posizioniamo il puntatore del mouse in quella posizione. Se vuoi ottimizzare un po 'di tempo potresti andare a le scorciatoie da tastiera più importanti in Windows 8.1Essere quello che ci interessa al momento il Win + I; qualunque metodo tu adotti per far apparire il file Configurazione, quindi devi andare nella parte più bassa della finestra per scegliere Modifica le impostazioni del PC.
Selezionando questa opzione in Windows 8.1 passeremo immediatamente a un'altra finestra, dove dovremo scegliere Ricerca e applicazioni.
Anche in questo caso passeremo ad un'altra finestra, dove sono presenti alcune funzioni e di cui dovremo scegliere quella che dice Dimensioni delle applicazioni.
Dato che sei a questo punto della procedura, potresti indagare su cosa fa ciascuna delle altre opzioni presenti; per il momento ci concentreremo analizzare la dimensione delle applicazioni che abbiamo installato in Windows 8.1.
Potremo notare che verso destra compare un intero elenco di tutte le applicazioni che abbiamo nel sistema operativo; Navigare in ognuno di essi è molto semplice poiché dovremo farlo solo in verticale e nient'altro. In questo elenco oltre al nome di ciascuna delle applicazioni troveremo la dimensione che occupano in Windows 8.1.
In alto troverai un messaggio in cui menzioni lo spazio libero che hai ancora sul tuo disco rigido, qualcosa che dovresti tenere in considerazione per sapere se devi o meno eliminare qualsiasi strumento che non usi all'interno di questo sistema operativo .
Se presti attenzione, ti accorgerai che l'ordine logico che Microsoft ha adottato per questo elenco di applicazioni installate è in relazione alle dimensioni; le applicazioni che occupano uno spazio maggiore verranno trovate per prime, questo in modo che tu possa sapere se vuoi eliminarli o meno.
Dovresti solo fare clic su uno di essi per visualizzare un'opzione aggiuntiva, che ti consentirà disinstallazione allo strumento con un solo clic.
Non c'è dubbio che il modo in cui Microsoft ci ha proposto di avere una migliore visibilità degli strumenti e del loro peso sull'hard disk all'interno di Windows 8.1, sia molto più interessante di quanto facevamo in precedenza.