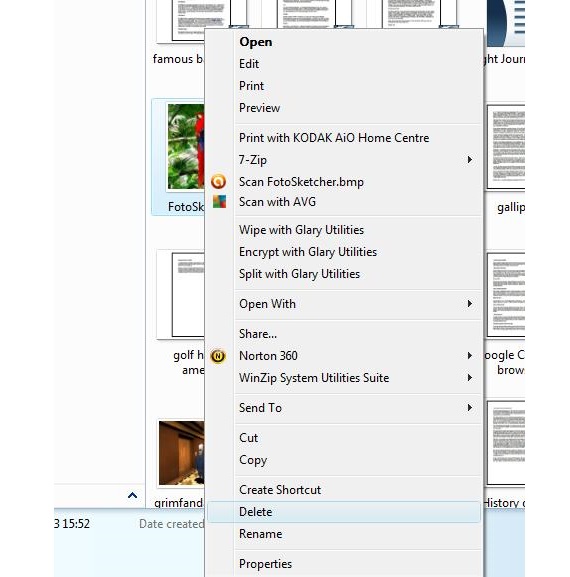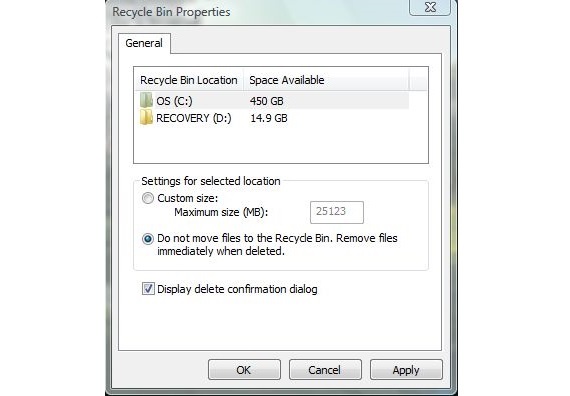Quando abbiamo file di cui non avremo più bisogno nel nostro lavoro quotidiano, generalmente li selezioniamo tutti per eliminarli successivamente; Questa eliminazione è parziale, poiché per far sparire tutti questi file dalla nostra vista, dovremmo fare clic con il pulsante destro del mouse sul Cestino in Windows e più tardi, preparati a svuotarlo.
E abbiamo accennato, che l'eliminazione è parziale a causa di 2 aspetti importanti; uno di essi si riferisce al secondo passaggio che dovremmo fare e che abbiamo menzionato nelle ultime righe del paragrafo precedente; l'altro aspetto invece è legato il recupero dei file cancellati dai nostri dischi rigidi, dovendo utilizzare qualsiasi strumento specializzato (come Recuva) per recuperarli in Windows. Ma C'è un modo per bypassare la fase di svuotamento del cestino con il tasto destro del nostro mouse?
Primo metodo per svuotare il cestino in Windows
Abbiamo fatto riferimento a questo compito di Svuota il Cestino in Windows ma, cercando di bypassare il passaggio secondario, cioè quello in cui dobbiamo cliccare con il tasto destro del mouse e poi scegliere questa operazione dal menu contestuale. Una prima procedura che potremmo adottare affinché l'eliminazione di questi file sia diretta, è la seguente:
- Cerchiamo i file che vogliamo eliminare sfogliando le diverse cartelle o aprendo il nostro Esplora file in Windows.
- Ora selezioniamo uno o più file da eliminare (con il tasto Shist o CTRL).
- Facciamo clic con il tasto destro del mouse per visualizzare il menu contestuale completo.
- A questo punto dobbiamo tenere premuto il tasto Maiusc.
- Ora facciamo clic sull'opzione "Elimina" continuando a rilasciare il tasto Maiusc.
Con questi semplici passaggi che abbiamo indicato, apparirà immediatamente una finestra di notifica, in cui ci viene chiesto se siamo sicuri di voler eliminare definitivamente i file selezionati.
Se rispondiamo affermativamente a ciò che Windows ci chiede in quella finestra, i file selezionati verranno rimossi dalla posizione in cui si trovavano. Quando si riducono a icona le finestre per ammirare il Cestino, possiamo vedere che viene mostrato vuoto. Se entriamo in tale ambiente, controlleremo una situazione del genere, cioè che nessun elemento sia stato riservato lì, quindi, questo è un buon metodo per poter Salta l'opzione Svuota cestino.
Secondo metodo per svuotare il cestino in Windows
Il metodo precedente è uno dei più efficaci da poter implementare in qualsiasi momento, quando si tratta di eliminare i nostri file selezionati, senza dover successivamente svuotare il Cestino di Windows. Citeremo una seconda alternativa in questo momento, in cui l'utente dovrà eseguire il processo convenzionale al momento di elimina tutti i file che non desideri più avere in Windows. Per fare ciò, dobbiamo solo configurare il nostro Cestino come segue:
- Puliamo il nostro desktop di Windows.
- Andiamo nel luogo in cui si trova il cestino.
- Facciamo clic con il tasto destro del mouse sull'icona del Cestino.
- Dalle opzioni contestuali, scegliamo il tuo proprietà.
- Nella scheda Generale selezioniamo il nostro disco rigido C (che corrisponde al sistema).
- Attiviamo l'opzione che dice «non spostare i file nel cestino. Rimuovi i file immediatamente dopo l'eliminazione. ».
- Facciamo clic su Applica e poi su OK.
Se abbiamo continuato con questo secondo metodo, l'utente dovrà solo selezionare tutti quei file che non desidera più avere sul disco rigido e procedere ad eliminarli nel modo convenzionale come ha fatto finora; l'eliminazione avverrà in modo efficace, il che può essere corroborato se controlliamo sia l'icona che l'interno del Cestino in Windows, riuscendo ad ammirare che il contenuto è vuoto.
Uno dei 2 metodi che abbiamo menzionato è valido quando si lascia il cestino vuoto, anche se nel nostro lavoro quotidiano utilizziamo temporaneamente un gran numero di file, Potrebbe essere necessario creare uno spazio virtuale nel nostro sistema in modo che tutti questi file siano temporaneamente ospitati lì. Se non sai come eseguire questa operazione, ti consigliamo di leggere l'articolo in cui creiamo un disco rigido virtuale e successivamente, il modo corretto per configurare il browser Internet in modo che i file siano ospitati in quello spazio.
Maggiori informazioni - Come procedere per recuperare i file cancellati con Recuva, Un modo semplice per creare un disco virtuale in Windows, Rafforzare la privacy dei nostri dati scaricati e ospitati sul computer