
Se hai un personal computer con Windows 7 come sistema operativo predefinito e desideri spostare questo disco rigido su un computer completamente diverso, se non adotti un certo numero di trucchi potresti ricevere il tipico «schermo blu" dovuto a mancanza di compatibilità tra il nuovo computer e i driver installato su quella versione del sistema operativo.
Adottando alcuni trucchi che menzioneremo di seguito, avremo la possibilità di poterlo fare rimuovere il disco rigido con Windows 7 e spostarlo su un altro computer completamente diverso, dove funzionerà bene (con alcune limitazioni) e senza doverlo fare dare una soluzione a questa «schermata blu» che di solito appare quando vengono eseguiti questi tipi di attività.
Disabilita il driver generale del computer di origine
Il computer di origine a cui abbiamo fatto riferimento è quello che ha il disco rigido con Windows 7 installato e quello vogliamo passare a una squadra completamente diversa. Accenneremo a una serie di passaggi sequenziali che è necessario seguire in questo sistema operativo, qualcosa che può essere applicabile anche al vecchio sistema operativo Windows XP se si desidera eseguire lo stesso tipo di attività:
- Fare clic sul pulsante del menu Start di Windows 7.
- Vai al tuo «Pannello di controllo».
- Ora seleziona "Sistema e sicurezza".
- Sul lato destro guarda "Sistema" e quindi seleziona l'opzione "Gestione periferiche".
Vale la pena ricordare che avresti potuto raggiungere lo stesso punto se avessi cercato l'icona "Risorse del computer" (non il suo collegamento) e poi fatto clic con il pulsante destro del mouse per selezionare "proprietà" dal menu contestuale. Al di fuori di tutto questo, una volta che hai tutti i dispositivi in vista nella finestra puoi vai all'area controllori ATA, riuscendo a trovare qualcosa di molto simile a quello che mostreremo nella prossima schermata.
Nel nostro caso abbiamo trovato un controller Intel, anche se potrebbe essere presente anche un tipo Via; allo stesso tempo devi selezionare e scegliere l'opzione che ti aiuterà «aggiorna il tuo driver«. Dalla nuova finestra che compare dovrai scegliere l'opzione che ti permetterà di cercare un hard disk locale (non nel centro aggiornamenti sul web).
Immediatamente apparirà un piccolo elenco, dal quale dovrai scegliere quello considerato di serie (secondo l'immagine che metteremo di seguito).
Quando hai finito con questo passaggio puoi chiudere le finestre accettando le modifiche e spegnendo il computer, dovendo passare in seguito alla seconda parte del nostro processo e dove useremo lo strumento LiveCD chiamato "Hiren's Boot CD".
Utilizzando "Hiren's Boot CD" per aggiornare il driver
Dopo aver spento il computer come suggerito sopra, dovrai farlo rimuovere il disco rigido e inserirlo nell'altro computer; Quando sei pronto, inserisci il CD-ROM nella tua versione LiveCD di Hiren Boot CD e inizia con esso (apportando le rispettive modifiche nel BIOS). Quando vengono visualizzate le opzioni di "avvio", è necessario scegliere quella che si riferisce a una versione minimalista del sistema operativo, qualcosa che potrebbe essere un "mini windows xp«.
Quando questo sistema operativo terminerà di funzionare dovrai cliccare sull'icona in basso a destra secondo lo screenshot che abbiamo posizionato nella parte superiore e successivamente scegliere la funzione che dice dal menu contestuale "Registro ->" Correggi il controller del disco rigido (fix_hdc.cmd) ".
Immediatamente si aprirà una finestra del terminale di comando con solo tre opzioni, che puoi vedere in alto. In primo luogo, devi premere la lettera "T" per entrare nella cartella "C: Windows", qualcosa che in questo strumento si chiama "TargetRoot". Successivamente dovrai premere il tasto «M», che invece aggiornerà il driver in base a cosa "Hiren's Boot CD" hanno eseguito la scansione nel BIOS di questo nuovo computer. Quando tutte le modifiche sono state effettuate, è possibile spegnere il computer e riavviarlo in modo convenzionale, non dovrebbero esserci problemi se la procedura è stata eseguita come accennato.
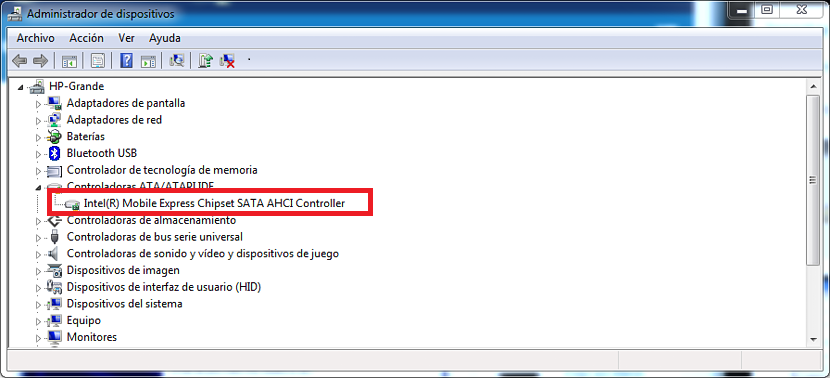
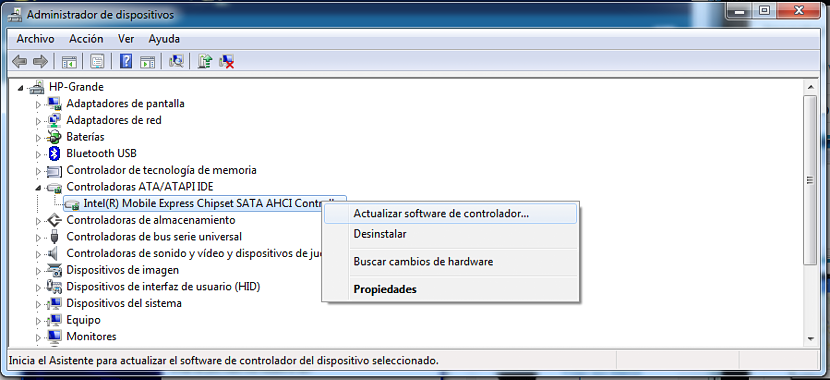
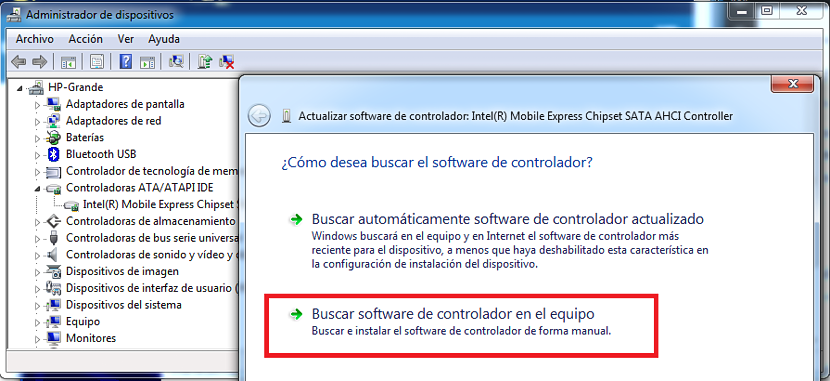

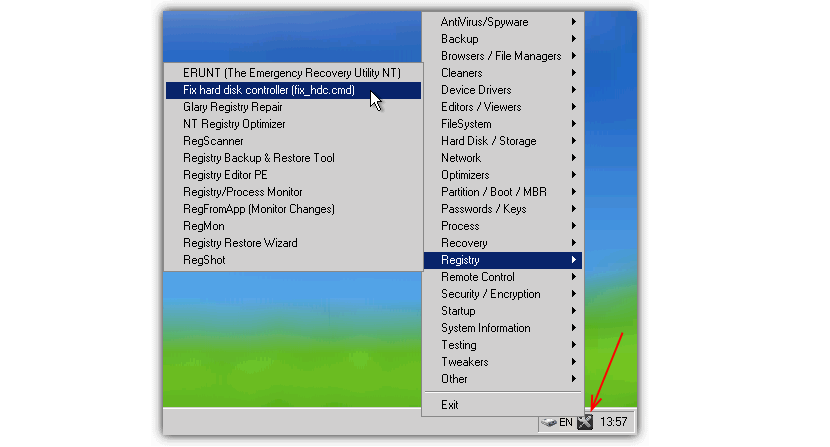
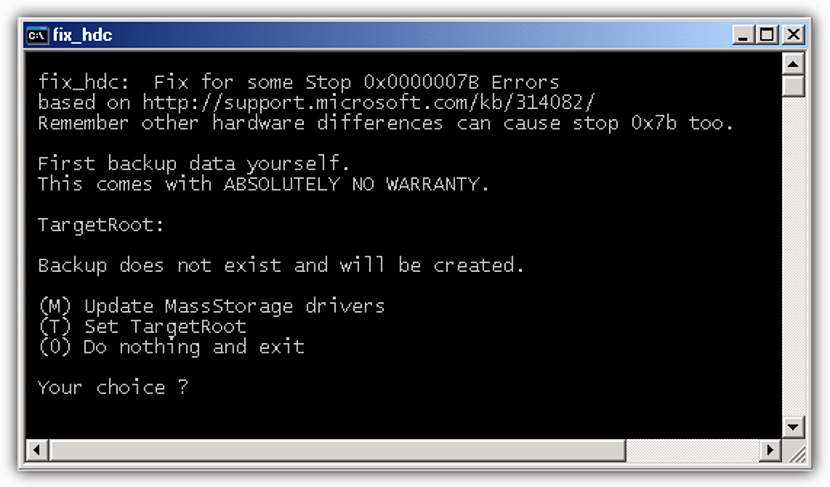
Ti amo grazie =) gord @