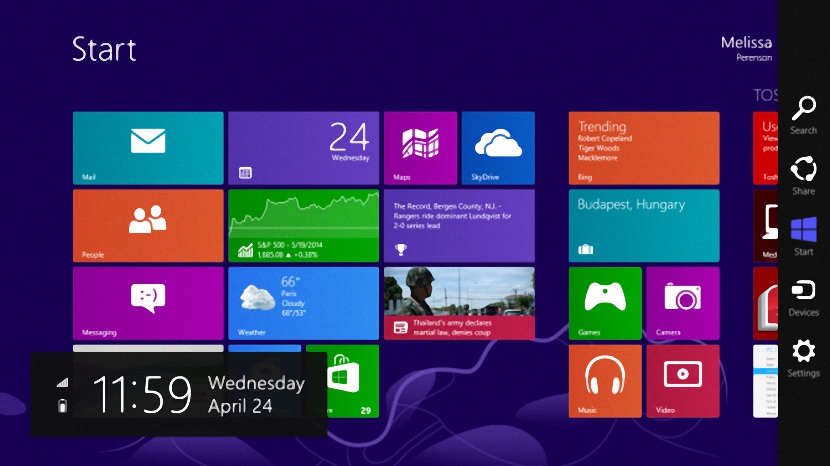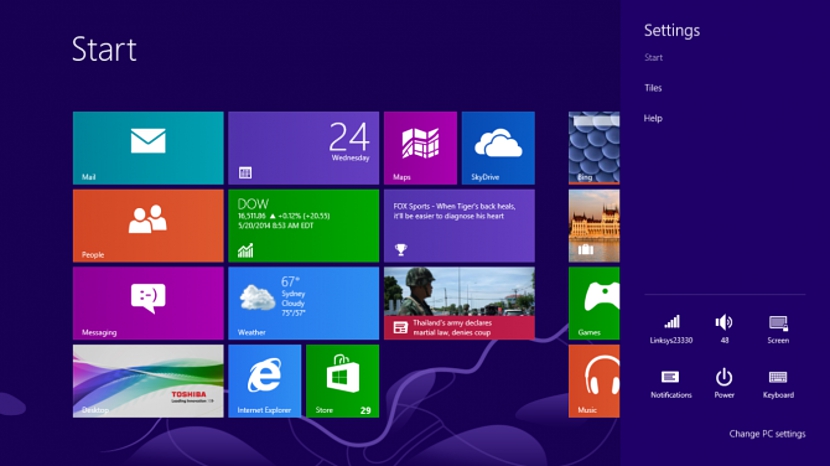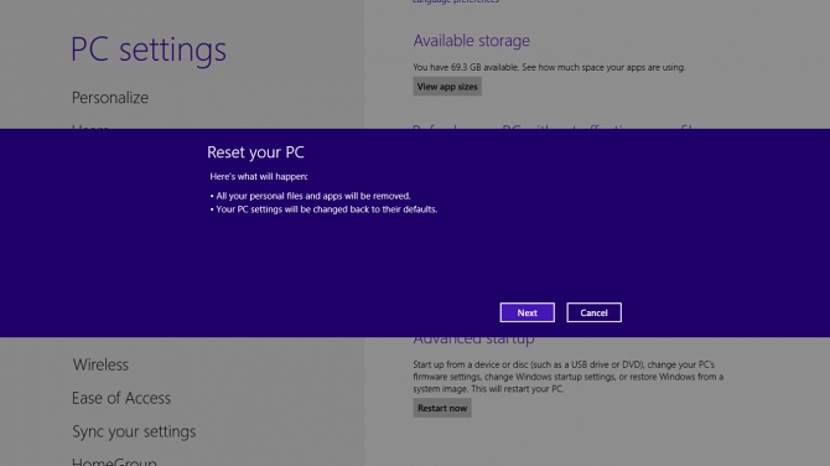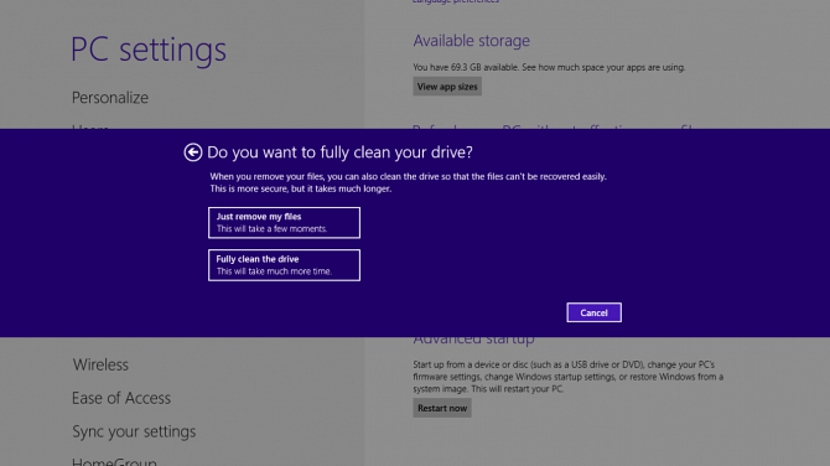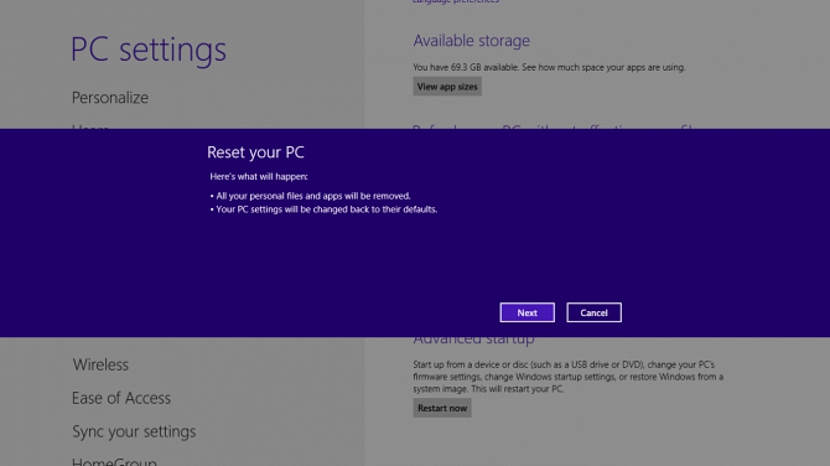Per coloro che hanno un dispositivo mobile (che potrebbe essere un cellulare o un tablet) e lo usano da molto tempo, potrebbero aver già sperimentato una funzione molto importante, che offre loro la possibilità di "Ripristina allo stato di fabbrica" quando qualcosa va storto nel sistema operativo; se questo può essere fatto su tali dispositivi, ci sarà qualche alternativa per eseguire questa operazione in Windows 8.1?
L'ultimo aggiornamento che Microsoft ha proposto per Windows 8.1 è dotato di funzionalità interessanti, anche se alcune di esse devi sapere come analizzarle bene prima di poterle godere. Come se fossimo nelle nostre mani con un dispositivo mobile, Se hai acquistato un computer Windows 8.1 negli ultimi giorni, poi avrai anche la possibilità di eseguire un "factory reset", cosa che ti aiuterà ad avere una configurazione iniziale nel caso in cui il computer (o il tablet) stia avendo uno strano comportamento. Attraverso una serie di passaggi ti mostreremo come riportare il tuo computer allo stato di fabbrica.
Lavorare con le impostazioni di Windows 8.1
Abbiamo fatto un piccolo confronto o somiglianza con i dispositivi mobili perché questa funzione per molte persone è la salvezza; Ciò significa che se per qualche motivo il nostro computer non funziona correttamente e non sappiamo più cosa fare per correggere tale errore, la cosa migliore da fare è utilizzare questa nuova funzionalità offerta da Microsoft nella sua nuova versione di Windows 8.1; Dovrebbe essere chiarito in precedenza, che se non hai questa recensione non sarai in grado di accedere a determinate funzioni, quindi sarebbe bene che tu rivedessi l'alternativa che ti abbiamo suggerito in modo che tu possa aggiorna facilmente Windows 8.1 verso l'ultima versione proposta da Microsoft. Per quanto riguarda i passaggi da seguire, sono i seguenti:
- Avviamo il nostro sistema operativo Windows 8.1
- Ora andiamo in uno degli angoli sul lato destro per visualizzare la barra delle opzioni.
- Da loro scegliamo quello che dice «configurazione"E poi l'opzione che dice"modificare le impostazioni del PC«.
Per coloro che non sono ancora esperti nella gestione di alcune funzioni di base di Windows 8.1, potrebbero non sapere come far apparire questa barra laterale di destra e quindi l'opzione che abbiamo menzionato alla fine. Se si desidera saltare la procedura in 2 passaggi sopra, allora usa la scorciatoia da tastiera Win + I, con la quale andrai subito all'ultimo passaggio che abbiamo menzionato in alto.
Continuando con la nostra procedura, una volta selezionata l'opzione che ti abbiamo suggerito prima, salterai subito in una nuova finestra, dove vedrai diversi aspetti che riguardano la "configurazione PC".
Lì dovremo scegliere l'opzione che dice «Generale«, Il che farà apparire immediatamente alcune opzioni sul lato destro. Tra questi devi scegliere quello che dice «rimuovere assolutamente tutto e reinstallare Windows »(Nel grafico è in inglese).
Nella nuova finestra che appare, dobbiamo selezionare il pulsante blu che dice «Avanti»Per continuare il nostro processo.
Dopo aver selezionato il pulsante precedente apparirà una finestra aggiuntiva; Lì troverai 2 opzioni che puoi utilizzare in modo intercambiabile, a seconda delle tue necessità, che si riferiscono a quanto segue:
- Rimuovi solo i file.
- Eseguire una pulizia totale del disco rigido.
La prima opzione è la più veloce, sebbene la seconda opzione richiederà del tempo per completare l'elaborazione; Se ti penti di continuare con il processo, puoi selezionare il pulsante "Annulla", anche se se continuiamo, dovremo selezionare solo una di queste opzioni per far apparire la seguente finestra.
Lo suggerirà colleghiamo il cavo di alimentazione sul computer, poiché il processo potrebbe richiedere del tempo e quindi non dovrebbe essere interrotto da una batteria scarica.
L'ultima finestra che apparirà è un avviso che l'apparecchiatura si avvierà, e possiamo continuare con la procedura se premiamo il pulsante «Avanti»Oppure annullarlo utilizzando il pulsante adiacente.
Una situazione molto importante dovrebbe essere chiarita, ed è questa procedura che abbiamo indicato per ripristinare lo stato di fabbrica su Windows 8.1 È valido solo su computer che hanno già il sistema operativo preinstallato, il che significa che se hai acquistato il disco di installazione o lo hai scaricato dal sito Web Microsoft per reinstallarlo sul computer, queste opzioni sicuramente non appariranno nelle impostazioni di sistema come abbiamo suggerito.