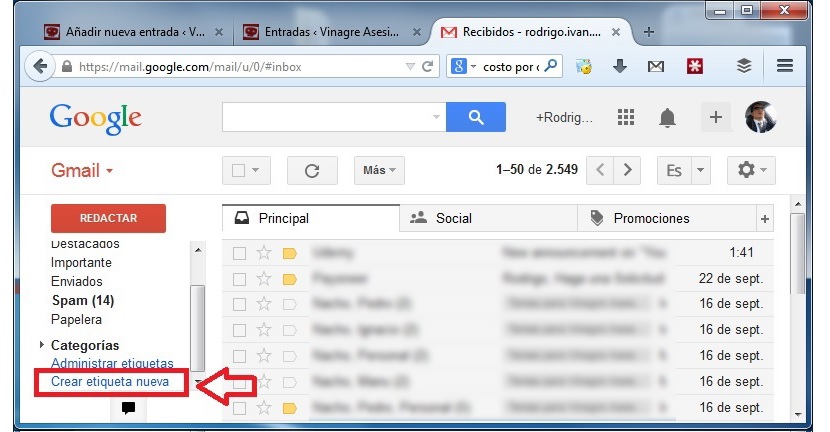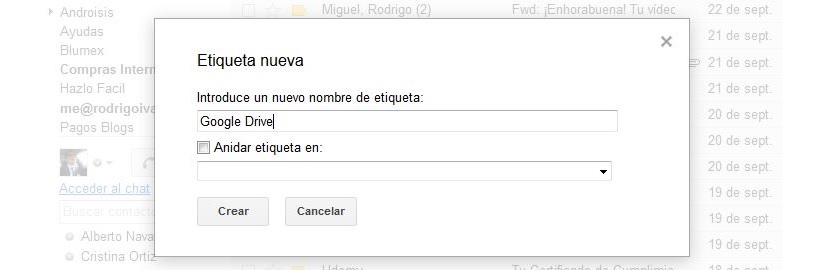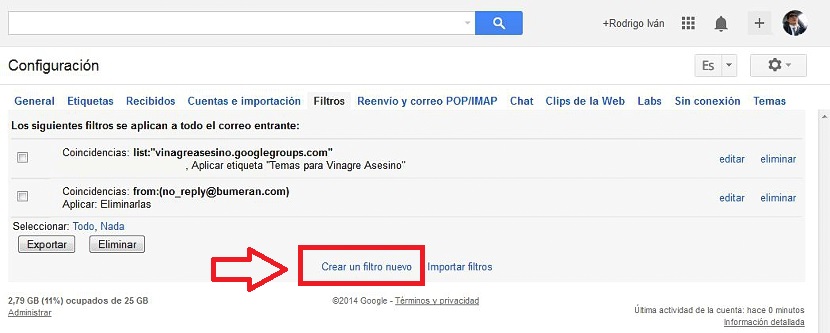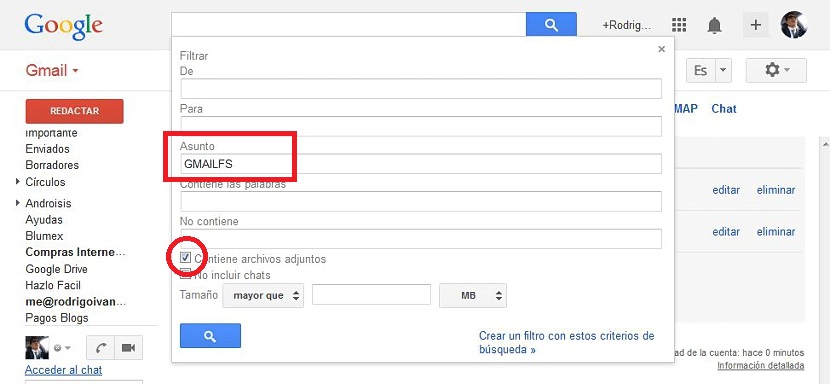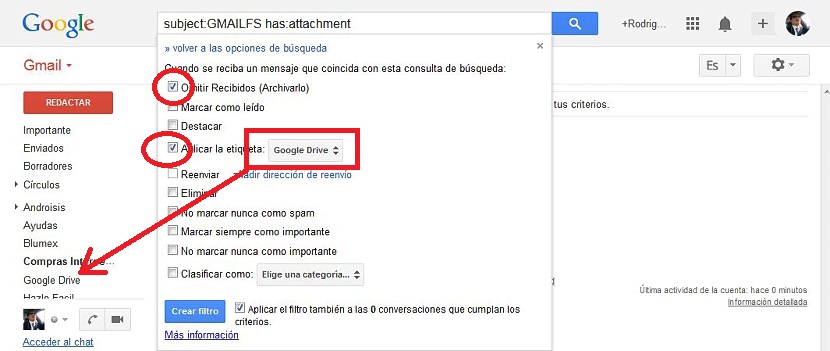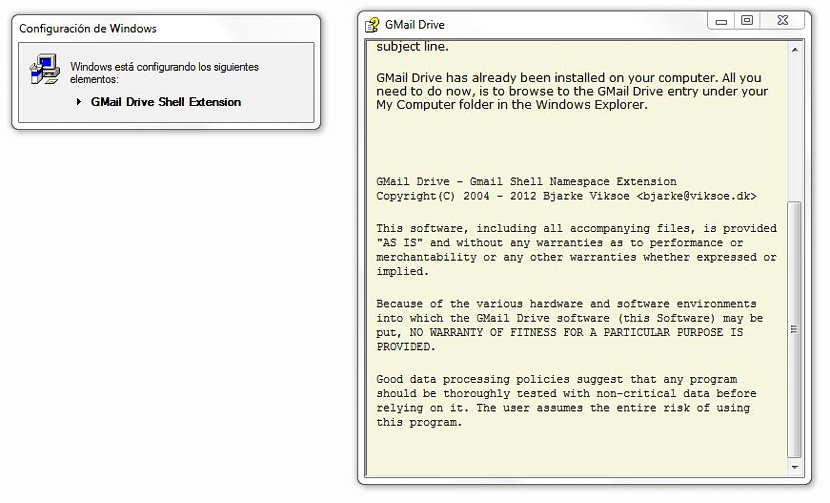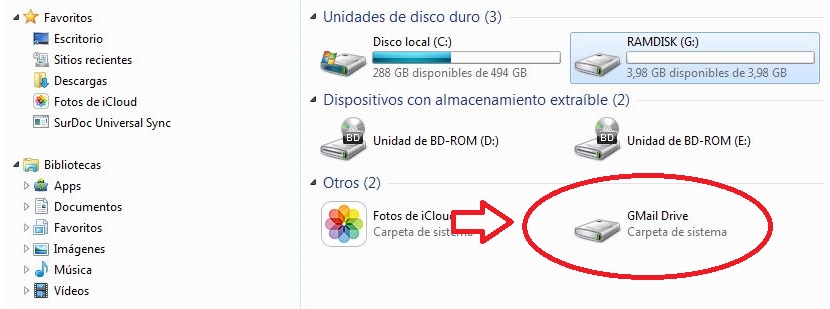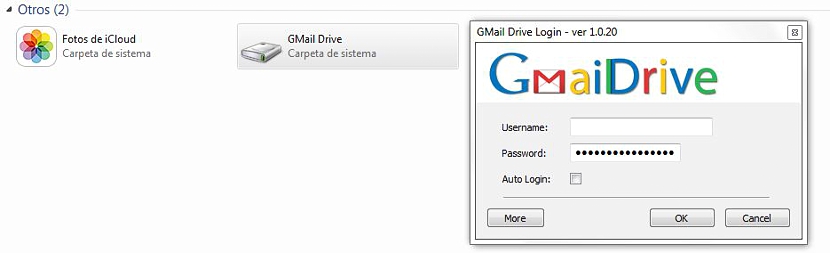
Tutti quegli utenti che hanno un account Gmail, verranno automaticamente accreditati a un servizio di spazio di archiviazione nel cloud, che ha il nome di Google drive; in realtà questo spazio prevede circa 15 GB completamente gratuiti, raggiungendo un totale di 25 GB aggiunti a ciò che l'azienda ci offre con Gmail e Google foto.
Ora ti suggeriremo di eseguire un piccolo trucco di cui avrai la capacità memorizzare tutti gli allegati che ricevi o invii dal tuo account Gmail, ad uno spazio riservato all'interno del client di posta, che può essere utilizzato come se fosse un piccolo repository o in altre parole, uno spazio aggiuntivo nel cloud.
Forse ti starai chiedendo in questo momento il motivo per cui dovresti creare questo spazio riservato; Supponendo che inizi a inviare e ricevere documentazione importante (foto, documenti di Office, file audio o video e molto altro) personalmente e al lavoro, potresti dover rivedere rapidamente queste informazioni a un certo punto. Utilizzando determinate parole chiave e il motore di ricerca Gmail interno, potresti trovare tutto questo, anche se con un certo ritardo.
L'altra soluzione sarebbe esportare tutti questi documenti o file nell'account Google Drive e iniziare a creare determinate categorie per effettuare una corretta differenziazione.
Se creiamo uno spazio riservato all'interno del nostro client Gmail, Tutti quegli allegati che inviamo o riceviamo in un determinato momento (con una email), saranno ospitati in questo luogo che ora consigliamo di creare.
Creare uno spazio riservato per ospitare i nostri allegati
Se sei stato interessato a questo argomento, ti suggeriamo di seguire i seguenti passaggi sequenziali; il primo di loro dovremo gestire dalla nostra casella di posta Gmail; per questo, dobbiamo solo vai alla fine della barra laterale sinistra, dove troveremo un'opzione che dice «crea una nuova etichetta«.
Selezionando questa opzione (come mostrato nell'immagine precedente) apparirà una nuova finestra; Lì dovremo inserire un nome che possiamo chiaramente identificare, un suggerimento è "Google Drive" anche se, per differenziarci dal servizio offerto dall'azienda, potremmo anche scegliere di mettere il nome «Gmail Drive».
Dopo aver creato questa etichetta, potremo notare che verrà sempre visualizzata nella barra laterale di sinistra. Per il momento questo spazio sarà vuoto, anche se d'ora in poi, ogni volta che riceveremo o invieremo determinati allegati, inizieranno ad essere ospitati lì. Perché ciò avvenga dobbiamo apportare alcune modifiche alle impostazioni; ora dobbiamo cliccare sulla ruota dentata nella parte in alto a destra di Gmail, dovendo scegliere il «configurazione«.
Una volta entrati nell'area di configurazione, dovremo selezionare il «filtros«. Dobbiamo solo andare in fondo allo schermo per «crea un nuovo filtro»Con l'opzione lì.
Passeremo immediatamente a una nuova finestra, dove dobbiamo inserire solo la parola chiave «GMAILFS"All'interno dell'area" soggetti ". Dobbiamo anche attivare la casella in basso che dice «contiene allegati»E quindi fare clic sull'opzione che dice «Crea un filtro con questi criteri di ricerca«.
Ora ci ritroveremo in un'altra finestra di configurazione, dove dovremo attivare i box che potete ammirare nell'immagine che abbiamo posizionato. Con questo, ordineremo che gli allegati non vengano memorizzati nella nostra casella di posta e che piuttosto, rimanere nella cartella (etichette) che abbiamo creato in precedenza. Ciò significa che verranno spostati automaticamente in "Google Drive" o "Gmail Drive", a seconda del nome che abbiamo scelto per quell'etichetta.
Ora dovremo solo premere il pulsante blu che dice «crea filtro»In modo che tutto accada.
In questo modo, siamo riusciti a rendere gli allegati salvabili in uno spazio riservato all'interno del nostro account Gmail, questo grazie alla creazione di un'etichetta, che rappresenta il trucco che abbiamo suggerito. Ora, c'è un piccolo strumento che potremmo usare completamente gratuito in modo da avere accedere a questa cartella "Gmail Drive" dal nostro esploratore di file.
Puoi usare questo strumento scaricare dal seguente link, che dopo essere stato installato aggiungerà una nuova unità.
Quando fai doppio clic su quell'unità, ti verrà chiesto di inserire le credenziali di accesso, ovvero, nome utente e password che usi per entrare in Gmail (come la prima immagine posta in alto)
In questa modalità di lavoro, ora puoi controllare il contenuto della cartella dal desktop del tuo computer e utilizzando Esplora file. Vale la pena menzionarlo questo piccolo client non è compatibile con Gmail quando nell'account di posta, il «doppio controllo»Come misura di sicurezza.