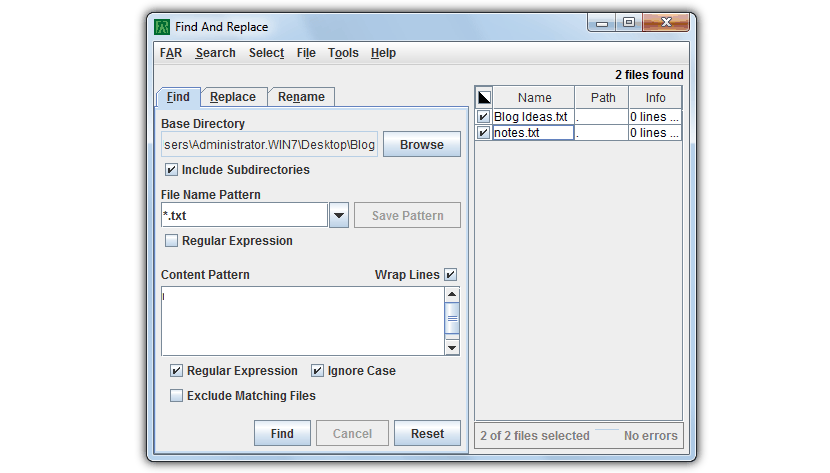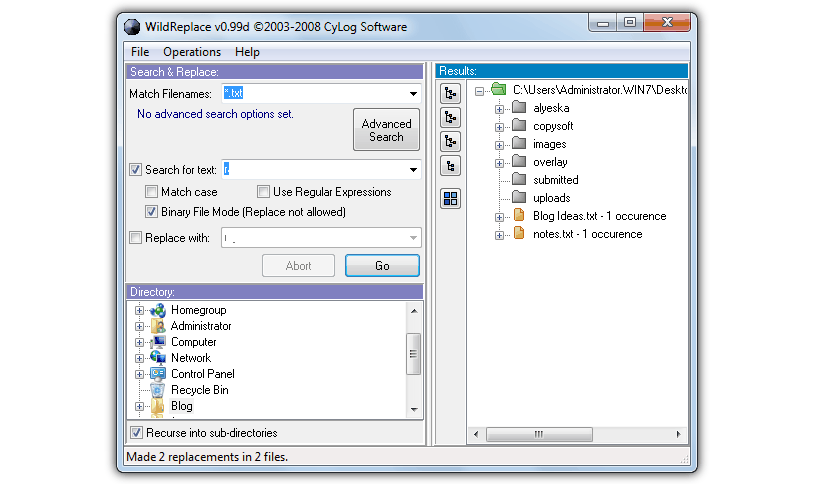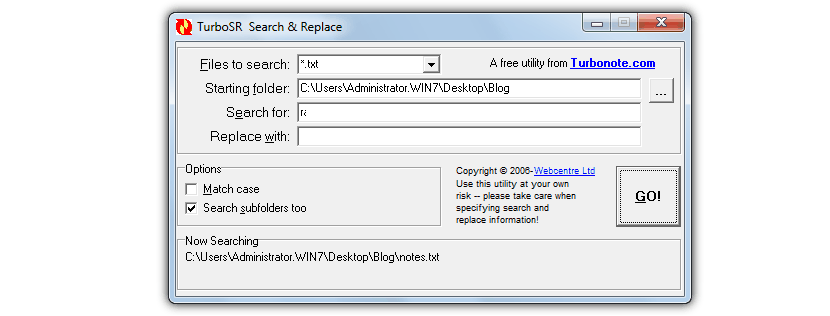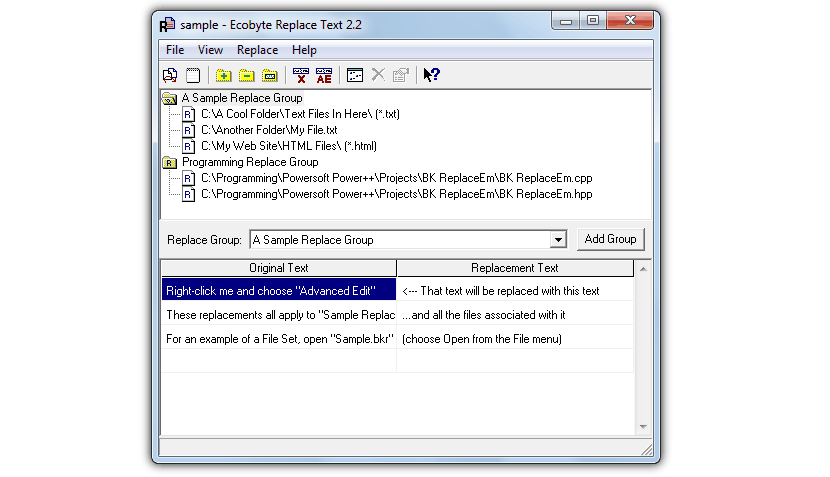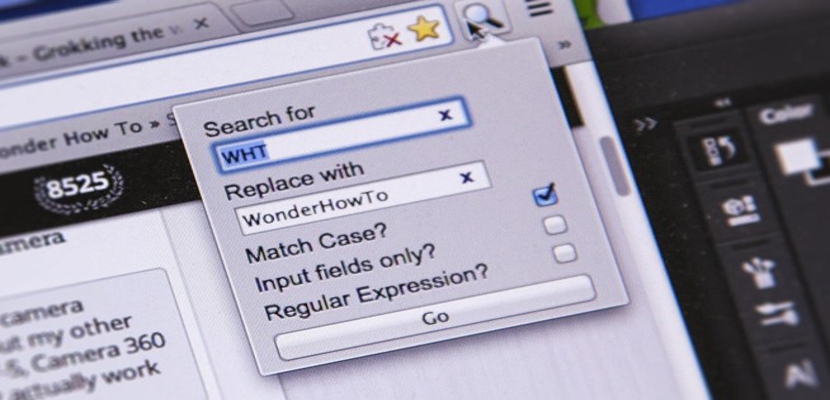
Quando ne abbiamo bisogno trova e sostituisci una parola in un documento specifico che abbiamo aperto, la funzione da utilizzare si basa su una scorciatoia da tastiera che funziona praticamente nella maggior parte degli editor di testo. Si riferisce a "CTRL + F" o "CTRL + B", che dipende dall'applicazione in cui stiamo eseguendo questa operazione.
Se la nostra ricerca è focalizzata su un unico documento, possiamo utilizzare il metodo tradizionale o fare uso della rispettiva opzione che appare nel menu delle opzioni del rispettivo strumento. Tuttavia, Che ne dici di trovare e sostituire una parola in più testi contemporaneamente? Questo è ciò che faremo in questo articolo, menzionando alcune alternative che possono aiutarti in questo compito.
Perché cercare una parola in più testi contemporaneamente?
Supponi per un momento di avere un gran numero di documenti memorizzati sul tuo computer (ad esempio, circa 100) e in essi hai inserito la tua firma e ora, vuoi cambiarlo con un nome completamente diverso. Dover aprire ognuno di questi documenti per apportare questa modifica è un compito troppo lungo perché Non saprai esattamente quale documento ha la tua firma e quale no. Con le alternative che menzioneremo di seguito, avrai la possibilità di sapere quali sono i documenti che hanno una parola specifica e da lì, potresti avere la possibilità di variarla per un'altra.
Trova e sostituisci (FAR)
Uno strumento denominato «Trova e sostituisci (FAR)»Può aiutarci con questo tipo di attività perché la sua interfaccia è abbastanza semplice e facile da usare. In precedenza dobbiamo suggerire che lo strumento Ti consiglierà di installare Java Runtime nel caso in cui non lo hai in Windows. Una volta eseguito, vedrai un'immagine molto simile a quella che posizioneremo di seguito.
Devi solo scegliere la directory in cui si trovano i tuoi documenti, il tipo di file che desideri per la tua ricerca e il nome da cercare. In alto ci sono tre schede, che ti aiuteranno a "trovare, sostituire o rinominare", mentre a destra sarà presente l'elenco di tutti quei documenti con la parola che hai cercato in questa posizione.
WildReplace
Se non vuoi installare Java Runtime, forse dovresti usare «WildReplace»Bene, questo strumento ha anche un'interfaccia molto semplice con cui lavorare.
Tutto quello che devi fare è inserire il tipo di formato nel documento, la parola che vuoi cercare e, naturalmente, quello con cui si vuole sostituirlo nei risultati della tua ricerca. Nella parte inferiore di questa interfaccia verranno mostrate le cartelle in cui è possibile indirizzare la ricerca, mentre sul lato destro saranno presenti i risultati.
TurboSR
Sebbene con un'interfaccia più semplice e minimalista, «TurboSR»Soddisfa anche il suo obiettivo di trovare e sostituire una parola specifica con una diversa.
Qui ci sono solo i campi indispensabili da utilizzare, che fanno riferimento al tipo di documento, alla directory dove si vuole focalizzare la ricerca, la parola da cercare e la parola da sostituire. È possibile attivare la casella in modo che la ricerca sia resa sensibile alle parole scritte in maiuscolo o minuscolo e anche che venga esplorata nelle sottocartelle.
Sostituisci testo
Un'alternativa un po 'più complessa e forse utile per un certo numero di persone è questo strumento, che ha il nome "Sostituisci testo" e che funziona in modo completamente diverso da quelli sopra menzionati.
qui diversi tipi di gruppi devono essere definiti per la ricerca e la sostituzione di parole e frasi, cosa che può essere molto utile se siamo sicuri di ciò che vogliamo modificare in più documenti contemporaneamente.
Abbiamo menzionato solo quattro alternative che puoi utilizzare per sostituire una parola che fa parte di più documenti, potendo essere sostituita da una completamente diversa se lo desideriamo. Ci sono molti altri strumenti sul web con questo tipo di obiettivo, sebbene siano a pagamento e un po 'più complessi nel modo di utilizzare alcune delle sue funzioni.