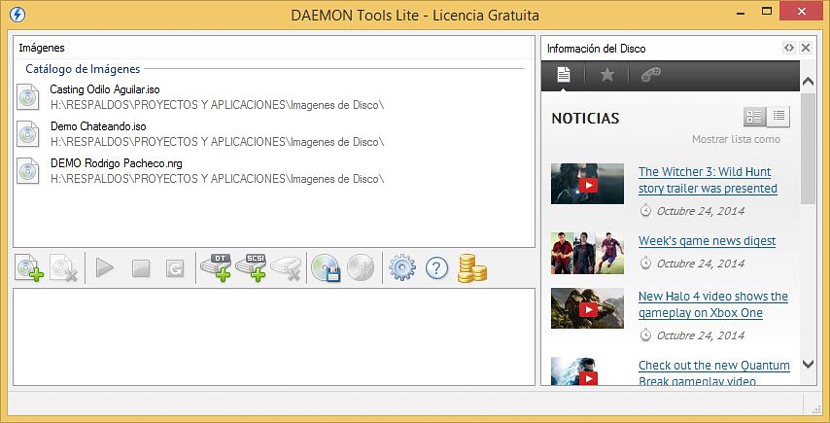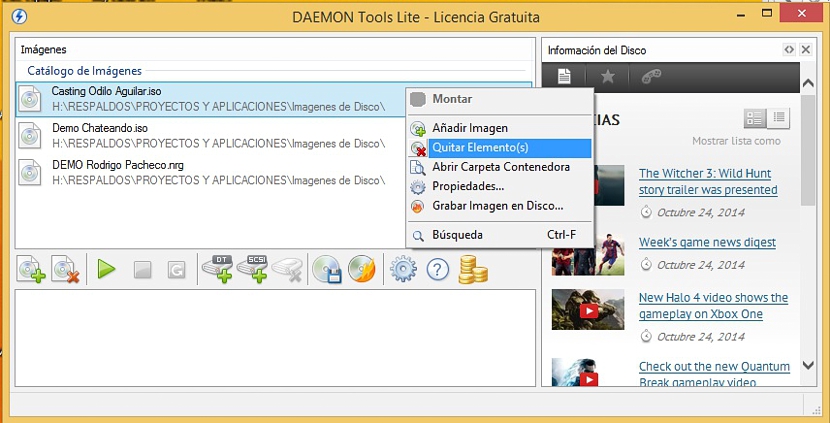Daemon Tools è uno degli strumenti più utilizzati oggi per essere in grado di farlo montare immagini di diversi formati, che non riguarda solo quelle ISO che abbiamo menzionato in un numero diverso di articoli.
Da quando Microsoft è arrivata a collocare la funzione in montare le immagini ISO in modo nativo in Windows 8.1, In questa versione del sistema operativo non sarà necessario installare Daemon Tools; la situazione è completamente opposta se abbiamo un computer con un sistema operativo precedente, ovvero Windows 7 o Windows XP. Questo è il motivo di questo articolo, ovvero per menzionare ciò che Daemon Tools può offrirci nella sua versione gratuita, tralasciando la versione a pagamento.
Scarica, installa ed esegui Daemon Tools
A scaricare in Daemon Tools Non ti resta che andare sul sito ufficiale del suo sviluppatore, dove dovresti prestare attenzione al link che suggerisce la versione "Lite" (con annunci a vita) o gratuita (come molti suggeriscono). Dopo aver eseguito il rispettivo download e aver proceduto all'installazione di questo strumento, è necessario fare attenzione in ciascuna delle finestre che apparirà durante l'intero processo.
Se sbagli e accetti tutti i termini facendo clic sul pulsante «siguiente«, Stai accettando l'installazione di strumenti di terze parti che sono inclusi nel loro pacchetto di installazione. Per questo motivo, quando in una qualsiasi delle schermate riesci ad ammirare un suggerimento di installazione di questo tipo di strumento, devi solo «declino»La tua installazione. Questi tipi di strumenti solitamente modificano la barra degli strumenti del browser Internet, che puoi disinstallare con la procedura accennata in una precedente occasione per eliminare questo tipo di barre invadenti.
Una volta terminato il processo di installazione, si consiglia di farlo riavviare il sistema operativo in modo che le librerie complementari sono registrati nel sistema operativo.
Opzioni per lavorare con Daemon Tools su Windows
Se stai usando Windows 7, forse Daemon Tools ha inserito un «Gadget»Sul desktop, che funge da piccolo accesso diretto a ciascuna delle sue funzioni. Se comunque non puoi apprezzarlo, questo non comporta alcun tipo di problema in quanto possiamo chiamare Daemon Tools in modo convenzionale.
L'immagine che abbiamo posizionato nella parte alta è una piccola cattura da poter ammirare l'interfaccia di questa versione gratuita (Lite) di Daemon Tools; Ci sono principalmente tre campi presenti, questi sono:
- Un'area in alto a sinistra dove è possibile aggiungere una o più immagini ISO (o qualsiasi altro formato compatibile con Daemon Tools).
- Un'area in basso a sinistra che mostrerà l'immagine ISO attualmente in esecuzione.
- Una barra laterale destra che ci mostra informazioni e notizie dallo sviluppatore di Daemon Tools.
La prima area che abbiamo effettivamente menzionato arriva ad agire come una piccola biblioteca, dove verranno mostrate come cronologia tutte quelle immagini ISO che abbiamo chiamato e montato con Daemon Tools. Nella parte inferiore, invece, verranno mostrate tutte quelle immagini ISO che abbiamo già montato ed eseguito, e potrebbe essere una o più a seconda della configurazione che abbiamo fatto in questo strumento.
L'area che ci interessa davvero al momento è quella in cui verranno mostrati esecuzione di immagini ISO; Ci sono alcune icone in una barra degli strumenti che ci consentiranno di eseguire diversi tipi di attività, queste sono:
- Aggiungi una nuova immagine virtuale.
- Elimina un disco virtuale.
- Riproduci qualsiasi immagine ISO trovata nella cronologia (l'area superiore).
- Interrompi l'esecuzione dell'immagine ISO.
Queste sono le funzioni più importanti da menzionare al momento; supponendo che nella parte in cui vengono eseguite le immagini ISO abbiamo già interrotto la loro attività, saranno comunque registrati nella cronologia (nell'area superiore).
A rimuovi queste immagini ISO dalla cronologia dobbiamo solo selezionarli con il tasto destro del mouse. Se ti stai chiedendo perché dovresti svolgere questa attività, è semplicemente perché all'avvio di Windows, verrà caricato automaticamente questo disco virtuale, che verrà montato automaticamente se ha un eseguibile all'interno.