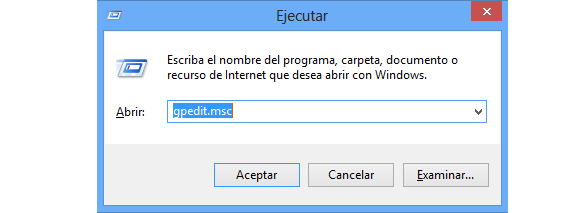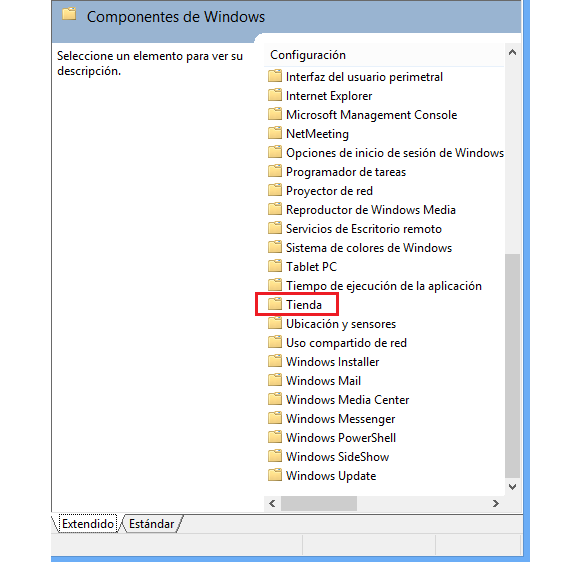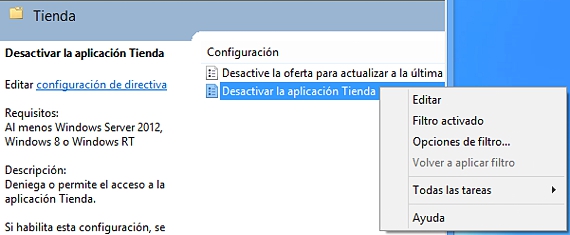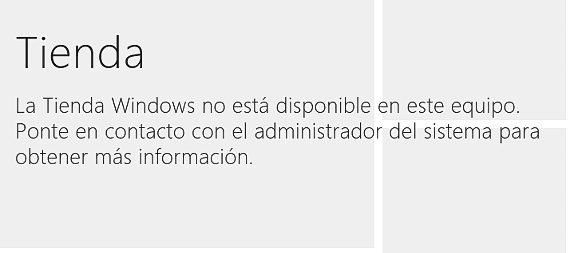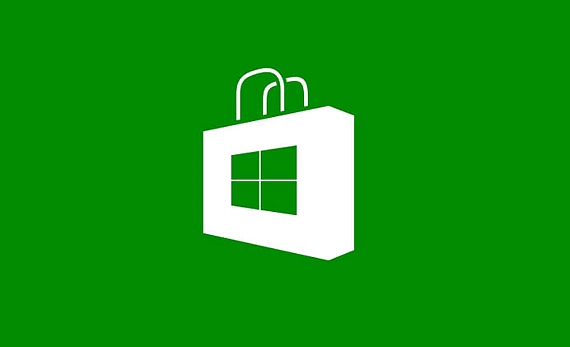
Forse per molte persone questo diventa un grande bisogno, perché sul loro personal computer non proveranno mai a fare alcun tipo di acquisto da questo Windows Store, motivo per cui la disattivazione di questo servizio può essere una delle alternative più richieste.
Ovviamente, per poche altre persone, disattivare il servizio Windows Store potrebbe essere qualcosa di completamente inaudito, dal momento che vorrai sempre avere questo servizio Windows Store integrato come uno dei riquadri di Windows 8, Ebbene, non si sa mai il momento in cui vogliamo acquisire qualche tipo di applicazione o strumento utile per il nostro lavoro o divertimento.
Disabilita il servizio Windows Store
Ciò che verrà effettivamente proposto in questo articolo è la disabilitazione del servizio Windows Store, il che non significa che sarà completamente disinstallato; Disattivandolo non scomparirebbe neanche il riquadro di questo servizio, che potrà essere riattivato in seguito seguendo la stessa procedura che indicheremo di seguito, ma con una piccola variazione alla fine, che indicheremo man mano che lo spieghiamo :
- Per prima cosa dobbiamo iniziare la nostra sessione Windows 8.
- La Schermata iniziale È la prima immagine che avremo.
- Facciamo clic sulla tessera Dashboard situato in basso a sinistra.
- Una volta sul desktop, eseguiamo la combinazione di tasti WIN + R.
- Apparirà la nostra finestra di esecuzione dei comandi.
- Nello spazio qui mostrato descriviamo gpedit.msc
- Vedremo il «Editor Criteri di gruppo locali«.
- Adesso ci dirigeremo verso «Impostazioni utente«.
- Da questo gruppo sceglieremo «Modelli amministrativi«.
- Adesso andremo a «Componenti di Windows«.
- Dai risultati a destra scegliamo «Shop on-line«
- Delle 2 opzioni mostrate qui, scegliamo quella che dice «Disattiva l'app Store«.
- Facciamo clic su questa opzione con il tasto destro del mouse e scegliamo «Modifica«.
Con questi semplici passaggi che abbiamo indicato, troveremo una finestra in cui l'opzione «Non configurato«, Il che significa che non è stata intrapresa alcuna azione per Windows Store; non dobbiamo fare altro che attivare la seconda casella, cioè quella corrispondente a «Abilitato«. Successivamente e per terminare il processo, dobbiamo solo fare clic su «Applicare»E più tardi in«Accettare«.
Invertire il processo per ripristinare Windows Store
Giusto per completare l'idea che avevamo precedentemente commentato, con l'applicazione di Windows Store disabitata, se andiamo alla tua tessera riceveremo un messaggio che ce lo informa Windows Store non è disponibile sul computer.
Per riattivare e continuare a utilizzare Windows Store nel nostro team, dobbiamo solo tornare all'opzione «Non configurato»Che abbiamo ottenuto nell'ultima parte del processo, il che implica che dobbiamo seguire la stessa procedura dall'inizio; Per verificare che lo store sia già abilitato, dobbiamo andare sulla sua rispettiva tessera e cliccarci sopra, con il quale vedremo che lo store si apre mostrandoci tutte le applicazioni lì presenti da scaricare in qualsiasi momento.
Come considerazioni finali potremmo giustificare il processo di disabilitazione dell'applicazione di Windows Store, qualcosa che potrebbe accadere se il personal computer si occupasse dei più piccoli di casa; I genitori potrebbero addirittura disabilitare l'applicazione in modo che i loro figli non effettuino alcun tipo di acquisto accidentale, precauzione da prendere se il negozio è già configurato con la nostra carta di credito.
Vale la pena ricordare che questa procedura può essere eseguita sia su personal computer con Windows 8, Windows 8.1, Windows RT o Windows Pro, sistemi operativi che hanno questa applicazione (riquadri) nella schermata iniziale; dobbiamo anche ricordare che il lettore può controlla la stessa procedura in Windows 7, passaggi che saranno in vigore fino al momento in cui si troverà l'opzione "Store", ambiente e applicazione che logicamente non possono essere presenti in questa versione del sistema operativo in quanto esclusiva per Windows 8 in poi.
Maggiori informazioni - Windows 8.1: nuovo aggiornamento di Windows