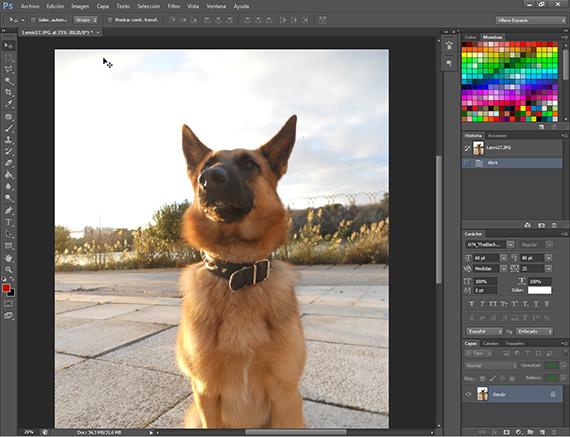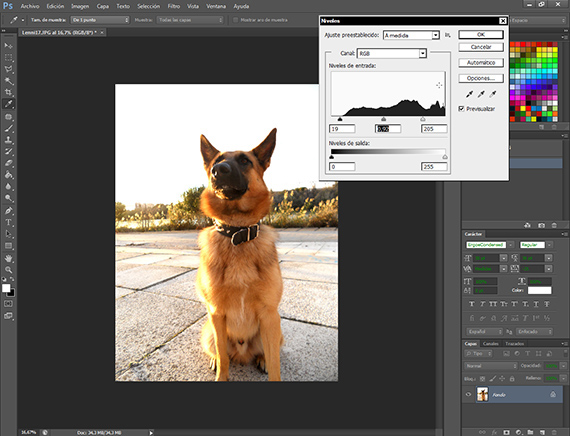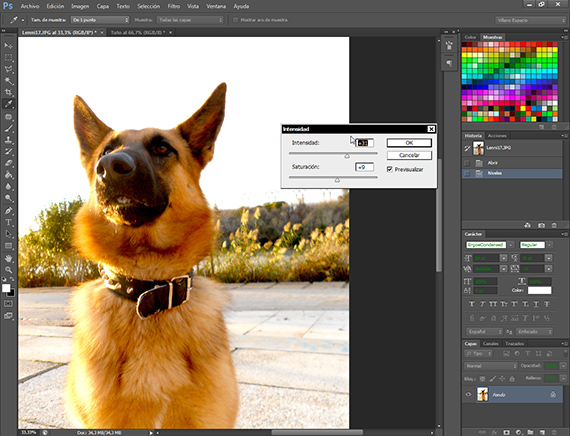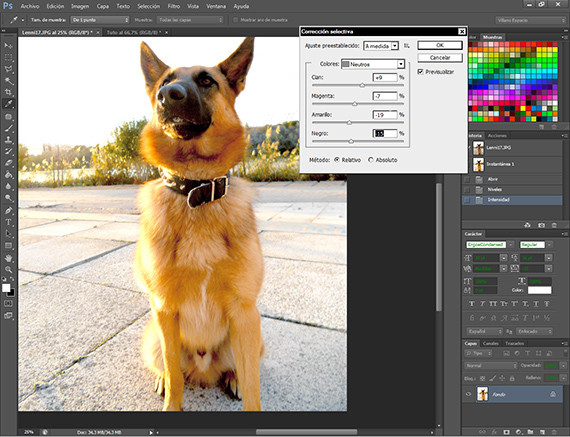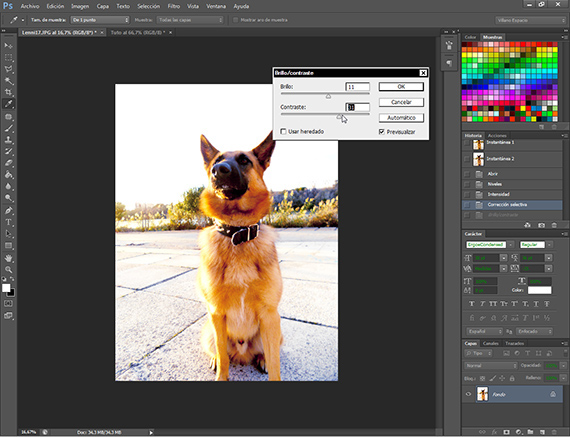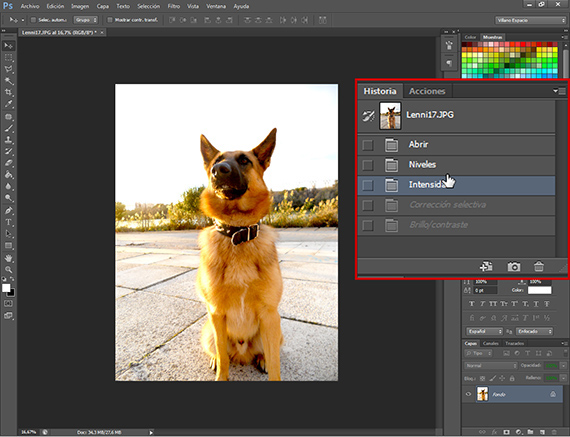Ora continuiamo con il file Tutorial: lavoro in batch con la suite Adobe, nella sua terza parte, dove inizieremo a sviluppare l'azione che automatizzerà il lavoro con le foto, rendendo la nostra vita professionale più confortevole.
Per essere in grado di combinare il diverso AdobeCi porterà un flusso di lavoro più efficace, ottenendo più comfort e risultati migliori rispetto a se lavorassi con uno solo di loro. Per esempio, Adobe Photoshop è un ottimo programma di editing di immagini, tuttavia non è un buon programma organizzatore di elementi, come es Adobe Ponte. Senza di più ti lascio con lui lezione.
Bene, riprendendo quello che abbiamo lasciato nel precedente lezioneAvevamo ordinato le foto della sessione che ci sono piaciute di più, prendendo circa 26 da un gruppo di 51, e queste 26 scelte sono state separate in due gruppi, che lavoreremo in modo diverso, e quindi faremo azioni diverse per poterlo fare lavorare in lotti. Se hai domande, puoi consultare il nostro Tutorial ogni volta che vuoi: Lavora in batch con la suite Adobe (2a parte).
Trattamento alla foto
Come abbiamo spiegato in precedenza lezione Inizieremo una serie di trattamenti alla foto che abbiamo effettuato per effettuare i test che ci porteranno a programmare un'azione per il gruppo di foto scelto. Una volta che ho finito di fare i test, e pensando a cosa voglio ottenere con queste foto, decido di fare una racquaforte di colore e luce, correggendo i livelli dati alla foto dalla fotocamera che abbiamo utilizzato, che a seconda di una fotocamera o dell'altra ci lascerà alcuni livelli o altri. Per prima cosa applicheremo la modifica alla foto e quindi creeremo l'azione. Prima di tutto devi avere carta e matita a portata di mano per essere in grado di annotare gli strumenti e i valori che intendi fornire insieme alla linea di lavoro che è stato sviluppato per poter programmare esattamente la stessa azione che svilupperemo.
Correzione del livello
Il primo trattamento che ho applicato è una correzione dei livelli di luce, entrando nel percorso Livelli di regolazione immagine. Questo strumento è molto facile da usare e ci permette di correggere i livelli generali di luce dell'immagine, permettendoci di correggere i neri, i bianchi e i grigi della foto in modo rapido e pratico. Come con tutti gli strumenti Photoshop, devi stare molto attento a come viene applicato, in quanto può portarci a elaborare troppo la foto, cosa che non vogliamo. Mai. Scriviamo i valori sulla carta che abbiamo per esso.
Dare intensità
L'opzione intensità è sul percorso Immagine-Regolazioni-Intensitàe lo useremo per evidenziare i livelli di colore della nostra immagine di chilogrammo. Con questo strumento è facile esagerare, quindi bisogna stare molto attenti nel suo utilizzo. Applicheremo valori non superiori a 40 tenendo conto di quanto sopra. Non passare. Annota i valori dello strumento su un foglio di carta.
Correzione dei colori
Su un percorso Regolazione immagine-Correzione selettiva, abbiamo uno strumento molto versatile per Photoshop, che ci aiuta a bilanciare i colori delle immagini, equalizzandole o bilanciandole. Lo useremo per rimuovere quel tocco di giallo che è così brutto nella foto dai bianchi e dai colori neutri, dando un aspetto più naturale alla foto. Un altro strumento con cui dobbiamo essere delicati e pazienti o elaboreremo eccessivamente le nostre immagini. Annota i valori.
contrasto
Utilizzando questo strumento trovato sul percorso Regolazione immagine-Luminosità e contrasto, daremo più luce alla foto e un po 'più di contrasto, in modo da illuminare la scena e che i colori vividi dei capelli di chilogrammo spicca. Annota i valori.
Giudica tu stesso
Una volta che ho finito di applicare i diversi trattamenti, giudica se questo è il risultato che desideri, non solo per questa foto, ma per il resto della serie. È molto importante essere pazienti e sapere cosa vuoi per il tuo lavoro.
Decisione presa
Una volta che siamo convinti che questo è il ritocco che vogliamo, andiamo alla finestra Storia e restituiamo la foto a Casa, cioè com'era quando l'abbiamo aperto.
Iniziamo a programmare l'azione
Finiamo questa parte di lezione, raccogliendo i dati ottenuti dal ns lavoro con questa foto, le annotazioni sulla carta. Pianificare un'azione è facile, tuttavia è necessario seguire alcuni passaggi per includerla in un flusso di lavoro by lote, senza uscire da ciò che vogliamo. Per fare questo, scriveremo su un foglio l'ordine e i valori che ci ha dato il trattamento della foto che abbiamo preso come esempio.
Nella successiva lezione Pianificheremo completamente l'azione e inizieremo la preparazione in batch di un gruppo di foto.
Ulteriori informazioni - Tutorial: lavoro in batch con la suite Adobe (seconda parte).