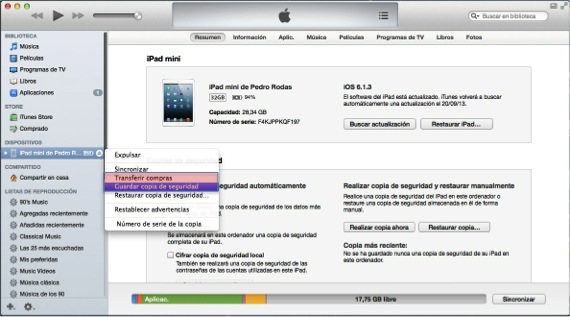La stragrande maggioranza degli utenti che acquista un file dispositivo mobile Apple Iniziano a usarlo senza doverlo connettere ad iTunes la prima volta. Come sai, già in ultime versioni di iOS puoi attivare un dispositivo senza la necessità di collegarlo ad iTunes la prima volta, proprio come una volta.
Tuttavia, molte persone incontrano un grosso problema quando, dopo aver utilizzato il dispositivo per mesi, hanno già imparato a usarlo e decidono di fare un ulteriore passo avanti, imparando a scambiare file tra PC o Mac e iPad, iPod Touch o iPhone.
Quando colleghi un dispositivo mobile ad iTunes, se hai acquistato contenuti nell'App Store e non avevi collegato il dispositivo il giorno in cui l'hai acquistato, iTunes ti chiede se vuoi veramente sincronizzare, perché in tal caso cancellerà tutti i contenuto del dispositivo e metterà ciò che esiste nella libreria di iTunes dove lo stai collegando.
Prima di iniziare a riempire gli iDevice di contenuti, dobbiamo sincronizzarli per la prima volta sul computer che sarà la base dei nostri file. Per sincronizzare il tuo dispositivo e non avere problemi a perdere alcun file, ti spieghiamo i passaggi da seguire di seguito:
- Prima di tutto ci assicureremo di aver installato il file ultima versione di iTunes. Per fare ciò, su PC scarichiamo il file pagina della mela l'ultima versione e su Mac cerchiamo eventuali aggiornamenti accedendo all'icona del Mac App Store. La versione corrente di iTunes è 11.0.5. Tra pochi giorni, un aggiornamento salterà dall'uscita del nuovo iOS 7.
- Il passaggio successivo consisterà in dare l'autorizzazione al tuo computer per gestire la libreria di iTunes, ovvero dì ad iTunes che sei tu e che all'interno della libreria puoi salvare tutte le cose che hai scaricato con il tuo ID Apple oltre a poter sincronizzare tutti i dispositivi che funzionano sotto il stesso ID. Per fare questo dobbiamo andare nella barra dei menu in alto, cliccare su "Negozio" e poi in "Autorizza questo computer ...". Allo stesso modo, nello stesso menu a tendina un po 'più in basso ci accerteremo che il nostro account ID Apple sia loggato, cioè che sia attivato, altrimenti clicchiamo su "Connetti ..." e inseriamo il nostro ID Apple.
- Il passaggio successivo è molto semplice, ma prima di spiegarlo devi sapere che nelle ultime versioni di iTunes la finestra principale è cambiata e l'hanno modificata visivamente per renderla più attraente. Affinché non impazzisci alla ricerca dei dispositivi e hai una visione più ordinata, ti consigliamo di andare nel menu in alto, cliccare su "Schermo" e quindi nel menu a discesa fare clic su "Mostra barra laterale".
Dopo questi tre semplici passaggi, che per ora consistono nel preparare il terreno, passiamo a quello che ci interessa davvero: sincronizzare il tuo iDevice per poter scambiare contenuti tra iTunes e il dispositivo.
- Successivamente prendiamo, ad esempio, l'iPad e lo colleghiamo al computer con il cavo lightning-USB che utilizzi per caricarlo. Vedrai che appare automaticamente nella barra laterale sinistra nella sezione "Dispositivi" il nome del tuo iPad. È ora che devi stare attento, perché se fai clic per sincronizzare, ti verrà posta la domanda di cui abbiamo discusso prima e se accetti cancellerà tutto il contenuto.
- Il passaggio successivo che dobbiamo fare prima della sincronizzazione è fare una copia di backup del dispositivo nel caso si verifichi una disgrazia e quindi trasferire gli acquisti. È chiaro che se hai attivato la copia in iCloud il dispositivo avrà già una copia nel cloud, ma a volte non lo abbiamo configurato in modo che tutto venga copiato così com'è perché nel cloud abbiamo solo 5Gb liberi, quindi quando la dimensione Se la copia è maggiore, ci dirà che non può farlo. Per quello che stiamo andando, per fare il backup locale clicca con il tasto destro del mouse sul nome del tuo iPad nella finestra di sinistra precedente e apparirà un menu a comparsa che ti dà quell'opzione e fai clic su di esso. Quando la copia è finita, il passo successivo è trasferire gli acquisti in modo che se hai applicazioni in cui hai dati, una copia dell'applicazione viene fatta con i dati all'interno di iTunes, oltre al fatto che la libreria lo saprà già quelle applicazioni sono tue perché sono state scaricate con lo stesso ID che hai inserito nell'autorizzazione del computer.
Una volta terminati questi due passaggi, ora possiamo sincronizzarci in modo che d'ora in poi, dal momento in cui colleghi l'iPad, iTunes aggiorni la libreria e ti dia accesso all'iPad per lo scambio di file.
Maggiori informazioni - Twitter #Music è già arrivato in Spagna