
Con l'evoluzione della tecnologia, il consumo di dispositivi elettronici è diminuito considerevolmente, principalmente a causa della migliore efficienza energetica che i processori ci offrono e che ha avuto un impatto anche sulla durata delle batterie, sia da laptop che da dispositivi mobili.
Anche i computer desktop sono stati influenzati in questo senso, se non prendiamo in considerazione i computer da gioco, il cui consumo è molto superiore a quello per le attività di ufficio, navigare in Internet, guardare i social network, inviare e-mail ... Se di solito lasciamo il nostro computer in esecuzione tutta la notte o tutto il giorno di tanto in tanto fino al termine di alcune attività come il download o il caricamento di contenuti su Internet, la codifica di un video, l'installazione di un'applicazione ... possiamo pianificare lo spegnimento automatico su Windows o Mac, in modo da smettere di consumare elettricità senza alcuna giustificazione.
Se utilizziamo principalmente il nostro computer, Windows o Mac per scaricare qualsiasi tipo di contenuto tramite applicazioni torrent, la maggior parte di essi, sebbene non tutti, di solito offrono la possibilità di poter spegnere il computer in un momento specificato o al termine delle attività di download. Ma purtroppo non tutti ce lo offrono, quindi siamo costretti a ricorrere ad applicazioni di terze parti oa navigare tra le impostazioni di sistema per poter programmare lo spegnimento automatico.
Gli editor video di solito ci offrono anche la possibilità di spegnere il computer quando le attività di codifica sono terminate, attività che di solito facciamo di notte quando andiamo a dormire e sappiamo che non avremo bisogno del computer per alcune ore. Ma come con le applicazioni di download, non tutte integrano questa opzione, quindi di nuovo siamo costretti a ricorrere al sistema o ad applicazioni di terze parti.
Pianifica lo spegnimento automatico in Windows

Metodo 1 - Esegui
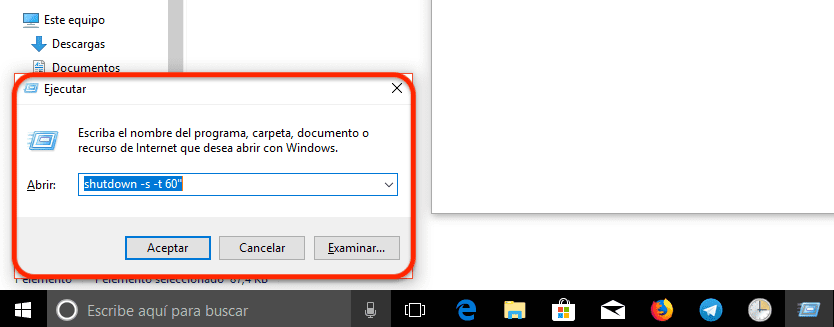
- Tramite l'opzione Esegui che il sistema ci offre. Andiamo alla casella di ricerca di Cortana e digitiamo corsa.
- Successivamente scriviamo: spegnimento -s -t secondi ». Questa opzione ritarderà l'arresto del sistema una volta trascorsi i secondi che abbiamo stabilito. Se introduciamo spegnimento -s -t 60 ″ il computer si spegnerà automaticamente dopo 60 secondi.
Metodo 2: con riga di comando
- Attraverso la riga di comando di una vita. Per fare ciò, dobbiamo solo andare alla casella di ricerca di Cortana, digitare CMD e premere Invio.
- Nella riga di comando scriviamo spegnimento -s -t secondi », seguendo la stessa procedura che ho indicato nel Metodo 1.
Metodo 3 - Con Powershell
Con Windows Powershell possiamo anche usare lo stesso comando dei metodi 1 e 2, quindi dobbiamo solo inserire la riga spegnimento -s -t secondi » e impostare il tempo in secondi, dopodiché il computer verrà pagato per intero.
Metodo 4: pianificare un'attività
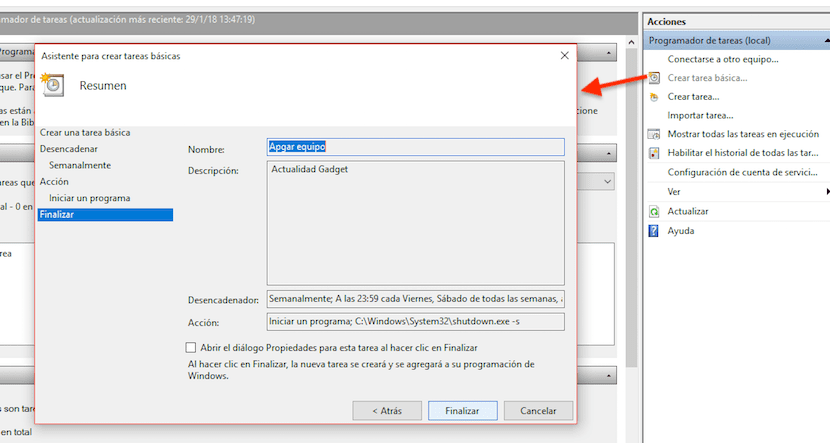
Se nessuna di queste opzioni non è valida, perché ciò di cui abbiamo veramente bisogno è un'applicazione o un'attività che lo siae ripeti i giorni di cui abbiamo bisogno, ad esempio dal lunedì al venerdì, la migliore opzione che Windows ci offre è l'Utilità di pianificazione. Di seguito ti mostriamo come configurare il nostro computer in modo che si spenga automaticamente.
- Per prima cosa andiamo alla casella di ricerca di Cortana e digitiamo Agenda.
- Quindi andiamo a Azioni, parte destra dello schermo e fare clic su Crea attività di base in modo che attraverso la procedura guidata ci vengano mostrati tutti i passaggi da seguire.
- Successivamente, stabiliamo i giorni in cui vogliamo quel compito viene ripetuto e fare clic su OK.
- L'applicazione che vogliamo eseguire in modo che il nostro computer si spenga si chiama shutdow.exe e Si trova nella directory C: \ Windows \ System32
- In Aggiungi argomenti scriviamo -s (funzione che spegnerà l'apparecchiatura) e facciamo clic su Fine per vedere un file anteprima delle impostazioni che abbiamo impostato nell'azione che abbiamo programmato.
Pianifica lo spegnimento automatico di Windows con AMP WinOFF

Se decidiamo di utilizzare applicazioni di terze parti, l'app AMP WinOFF È quello che ci offre il maggior numero di opzioni durante la programmazione dello spegnimento e dell'accensione automatici del nostro computer gestito da Windows. Non solo ci consente di programmare la tua chiusura, ma anche Ci permette di sospendere il computer, chiudere la sessione, mettere il computer in ibernazione, riavviarlo, bloccare la sessione ...
Ci consente inoltre di programmare l'apparecchiatura in modo che quando la trasmissione a Internet (ideale per applicazioni di file di tipo Torrent), caricando o scaricando contenuti, non superi una certa cifra, l'apparecchiatura si spegne o eseguire alcune delle altre attività menzionate nel paragrafo precedente. Possiamo anche impostare lo spegnimento, quando l'utilizzo della CPU è inferiore a una certa percentuale (ideale per i sovraccarichi di compressione video).
Pianifica lo spegnimento automatico su Mac

Il sistema operativo dei computer Apple si caratterizza da sempre per offrirci un gran numero di opzioni, opzioni con le quali possiamo fare praticamente tutto sul nostro Mac senza dover ricorrere ad applicazioni di terze parti, sebbene in alcune occasioni sia l'opzione migliore.
Arresto automatico su Mac in modo nativo
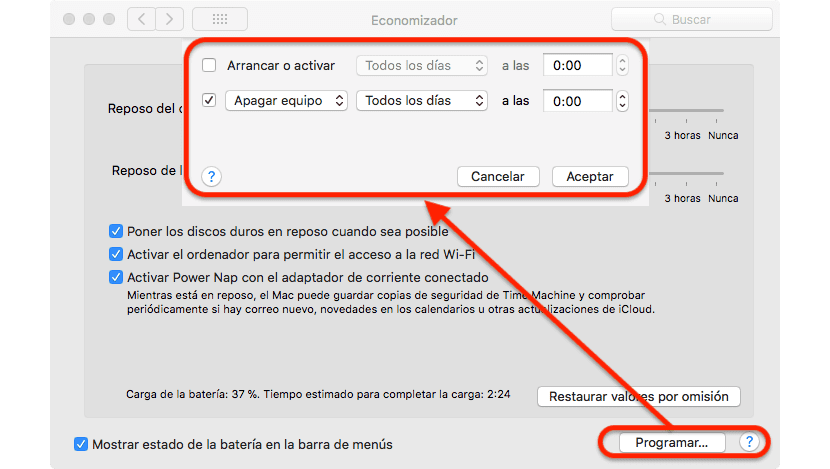
- Prima di tutto ci rivolgiamo al Preferenze di Sistema, tramite il menu Apple situato nell'angolo in alto a sinistra e selezionando questa opzione.
- Quindi saliamo Economizzatore.
- In questa sezione possiamo stabilire come vogliamo che la nostra attrezzatura funzioni quando usiamo la batteria o quando l'abbiamo collegata alla corrente. Ma quello che ci interessa è nella sezione Pianificare, situato nell'angolo inferiore destro.
- All'interno delle opzioni che troviamo in Programma, possiamo configurare il nostro Mac in modo che si accende a un certo giorni feriali, fine settimana o tutti i giorni. Possiamo anche impostare il computer per entrare Sospendi, riavvia o spegni completamente giorni feriali, fine settimana o tutti i giorni all'orario stabilito. Dobbiamo solo selezionare i giorni e l'ora in cui vogliamo che il nostro computer si spenga e fare clic su OK.
Spegnimento automatico su Mac con Amphetamine
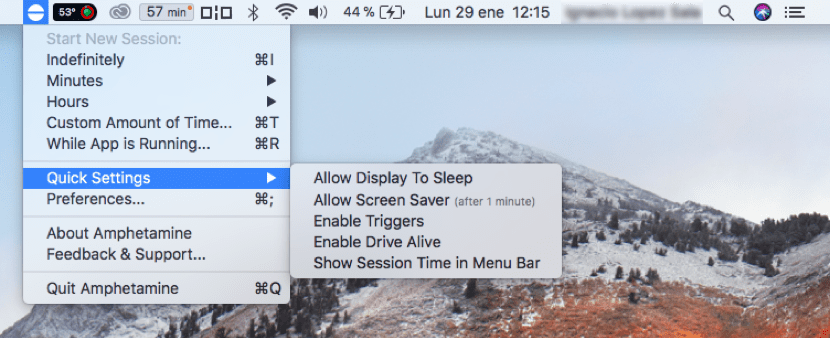
Ma se vogliamo avere molte più opzioni a nostra disposizione, oltre a fissare un orario per lo spegnimento del nostro Mac, possiamo ricorrere all'applicazione Amphetamine, un'applicazione che ci permette di impostare quando vogliamo che il Mac si spenga. Grazie ad Amphetamine, possiamo configurare il nostro Mac in modo che quando un'applicazione finisce, il computer va in stop o si spegne completamente. Questa funzione è ideale quando non vogliamo che la nostra attrezzatura sia in funzione per più ore del necessario e al termine dell'attività che sta eseguendo viene spenta direttamente.
Ci permette anche di impostare un tempo, dopo il quale l'apparecchiatura si spegnerà o andrà a dormire. Possiamo anche stabilire trigger, in modo che se a combinazione di alcuni caratteristiche che abbiamo ripristinato in precedenza, il computer si spegne. Se vuoi configurare la tua attrezzatura per avere un gran numero di funzioni in termini di spegnimento, riavvio o messa a riposo della tua attrezzatura, Amphetamine è l'applicazione che stai cercando. Se vuoi solo programmare lo spegnimento automatico del tuo computer, la funzionalità nativa integrata in macOS è sufficiente.
https://itunes.apple.com/es/app/amphetamine/id937984704?mt=12