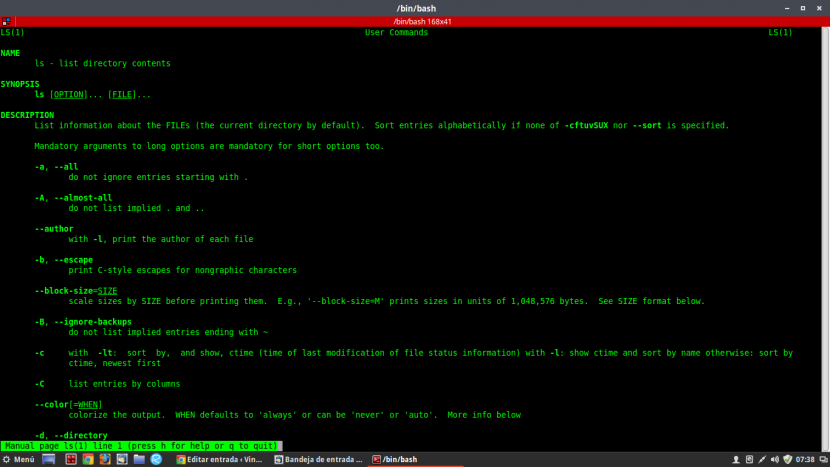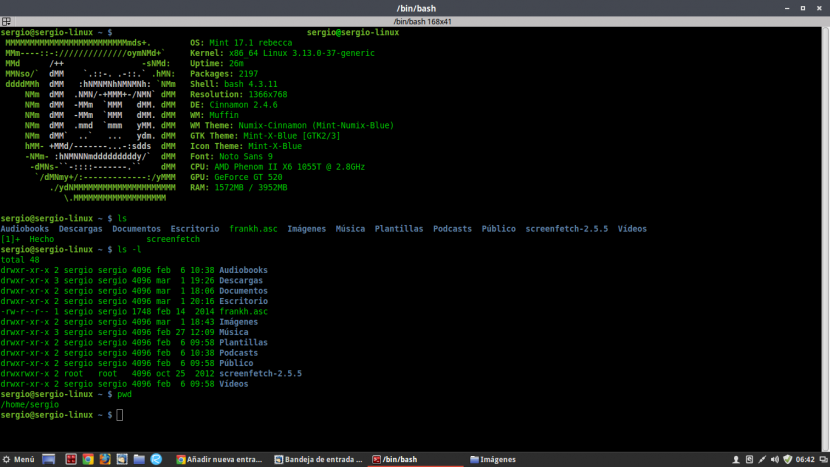
Gli utenti avanzati o coloro che utilizzano Linux regolarmente da un po 'di tempo si sono resi conto da tempo del infinite possibilità offerte dalla modalità testo, quella parte dell'interfaccia in cui possiamo interagire con il computer solo utilizzando la tastiera e che, se non conosciamo i comandi appropriati, non possiamo usarla in modo affidabile.
Con il terminale Linux possiamo fare semplici interrogazioni al sistema per mostrare file, manuali di aiuto o creare un file; per configurare anche un server XAMPP, interrogare un database e tutti i tipi di attività amministrative. Tuttavia, c'è ancora molto da fare, quindi ve ne mostreremo alcuni comandi di base che dovresti conoscere se sei appena arrivato a linux.
I confronti sono odiosi e Non voglio trasformare questo articolo in un "Linux contro Windows", ma il sistema operativo di Microsoft può servire da esempio per illustrare alcuni dei casi che tratteremo nelle righe seguenti. Sia chiaro, insisto, che questo è solo un esempio illustrativo.
Prima di continuare, vale la pena chiarire che per utilizzare questi comandi non è necessario disporre dei privilegi di amministratore. Le diverse sezioni
pwd
A differenza di Windows, dove se andiamo al prompt dei comandi abbiamo una chiara indicazione di dove ci troviamo, ad esempio C:Windows>-, su Linux non avremo sempre queste informazioni a colpo d'occhio. Ciò implica che se stiamo lavorando con directory diverse o in sottodirectory abbastanza sepolte nel sistema, possiamo facilmente perderci. Digitando questo comando sapremo esattamente dove siamo.
$ pwd
/home/tu-usuario
gatto
Questo comando ci mostrerà il contenuto di un file, qualunque cosa sia. Ciò implica che se chiediamo di vedere un file di testo, il terminale restituirà ciò che è stato scritto in esso, mentre se eseguiamo qualsiasi altro file potremmo ottenere codice macchina illeggibile o checksum di integrità del file MD5.
Può essere utilizzato con i modificatori in modo che un lungo file di testo possa essere letto in modo impaginato, ma dei modificatori e di come conoscerli parleremo un po 'più tardi.
$ cat hola.txt
¡Hola!
ls
ls svolge le stesse funzioni di dir in MS-DOS, ma in modo leggermente diverso. Possiamo anche usare il comando MS-DOS in Linux, ovviamente, ma il suo funzionamento, sebbene paragonabile, non è all'altezza. Grazie al codice colore del terminale, con ls possiamo distinguere se ciò che ci mostra sono file, cartelle, sceneggiature o qualsiasi altra cosa.
Se insieme a ls usiamo modificatori possiamo vedere tutte le directory del percorso in cui ci troviamo sotto forma di un elenco, impaginato, che mostra tutti i file e le sottodirectory e anche i permessi che hanno concesso. Ancora una volta, parleremo più tardi dei modificatori.
$ ls
Documentos Descargas Escritorio Imágenes Música Podcasts Plantillas Público Vídeos
cd
Se hai mai usato il file prompt dei comandi o la console Windows e ti sei spostato attraverso l'albero delle directory, quindi sai a cosa serve. In ogni caso, è conveniente chiarire per chi non sa che il comando cd ci permette navigare nell'unità in cui ci troviamo, passando a posizioni specifiche indipendentemente da quale sia la nostra in quel momento.
$ cd /home/usuario/Documentos/Ejercicios
$ cd /home
Per risalire l'albero delle directory tramite il terminale dovremo utilizzare il comando cd ...
toccare e rm
Il primo comando è utilizzato per crea un file vuoto attraverso il terminale. Se il file che abbiamo creato esisteva già, aggiornerà l'ora di modifica.
$ touch texto.txt
Per quanto riguarda rm, quello che ci permette di fare è eliminare qualsiasi file.
$ rm texto.txt
mkdir e rmdir
Nel caso particolare di questi due comandi da terminale, che stanno quasi insieme, ce lo consentono creare ed eliminare rispettivamente una directory vuota.
$ mkdir /prueba
$ rmdir /prueba
cp e mv
Il comando cp serve a copiare un file o una directory da una posizione originale a un'altra destinazione. Utilizzando cp è molto facile copiare un file di backup in un'altra posizione. Ad esempio, supponiamo di avere un file sull'unità e di volerlo spostare su un dispositivo rimovibile:
$ cp /home/usuario/Documentos/Ejercicios/Ejercicios.txt /media/usuario/pendrive/Ejercicios.txt
Per quanto riguarda mv, è equiparato alla funzione "Taglia" di Windows. Vale a dire, prende un file dalla sua posizione originale e lo sposta altrove, rimuovendo il file dalla prima posizione. Seguendo il thread dell'esempio precedente, supponiamo di voler spostare un file dall'unità a un dispositivo rimovibile, in modo da averlo solo lì:
$ mv /home/usuario/Documentos/Ejercicios/Ejercicios.txt /media/usuario/pendrive/Ejercicios.txt
uomo
Il comando man si riferisce a manuali completi dei comandi che abbiamo utilizzato finora. Questo manuale non solo descriverà l'uso corretto e la sintassi di ciascuno di questi comandi, ma anche - questa volta lo farà - ci permetterà di sapere quali modificatori possiamo usare con essi. In questo modo, ad esempio, cerchiamo la pagina di manuale del comando ls:
man ls
Dovremmo vedere qualcosa di simile a questo:
Se scorriamo le diverse pagine del manuale con il cursore della tastiera vedremo poco a poco i diversi modificatori che possiamo usare con le istruzioni in modo che sia molto più completo. Ad esempio, se aggiungiamo il modificatore -l a lsQuello che vedremo è un elenco dettagliato delle directory nella posizione in cui ci troviamo, oltre ai permessi concessi a ciascun elemento:
$ ls -l
total 48
drwxr-xr-x 3 usuario usuario 4096 mar 1 19:26 Descargas
drwxr-xr-x 2 usuario usuario 4096 mar 1 18:06 Documentos
drwxr-xr-x 2 usuario usuario 4096 mar 1 20:16 Escritorio
drwxr-xr-x 2 usuario usuario 4096 mar 2 07:38 Imágenes
drwxr-xr-x 3 usuario usuario 4096 feb 27 12:09 Música
drwxr-xr-x 2 usuario usuario 4096 feb 6 09:58 Plantillas
drwxr-xr-x 2 usuario usuario 4096 feb 6 09:58 Vídeos
E finora una breve, ma approfondita recensione, esaminando alcuni comandi di base del terminale che dovresti sapere se sei appena arrivato a Linux. All'inizio potrebbe sembrare un po 'macchinoso, ma il terminale lo è uno strumento estremamente potente che non dovresti mai smettere di usare in nessuna circostanza. Osa provarlo e scoprirai che per compiti di precisione non c'è niente di meglio che farlo da solo a mano.