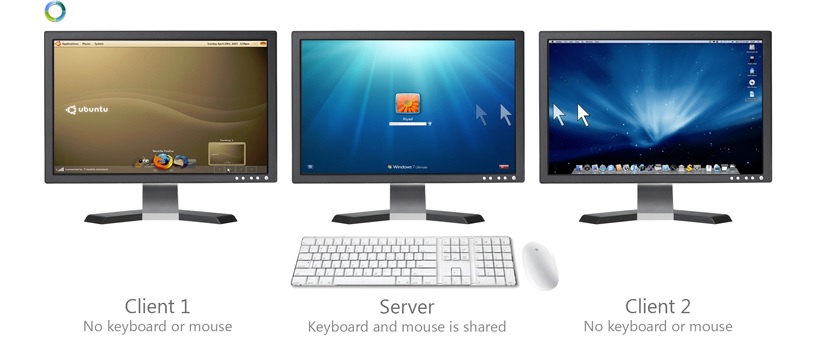
Nello stile stesso di un film di fantascienza o di quei personaggi che amano i computer e i diversi compiti che vengono svolti su di essi (a volte noti come Nerds), potremmo facilmente arrivare a adottare alcune delle tue misure in modo che la nostra produttività lavori di fronte alla squadra, migliori duramente.
Ci riferiamo principalmente alla possibilità del potere utilizzare solo una tastiera e un mouse su più personal computer. Sebbene ci sia un piccolo dispositivo (hardware) che potrebbe aiutarci in questo compito, ma potremmo non trovare un negozio specializzato dove lo vendono. Se possiedi già questo accessorio hardware allora potresti saltare questa lettura, anche se è sempre bene conoscere alcune alternative che puoi adottare senza dover spendere assolutamente un centesimo, cosa che si ottiene solo installando questo strumento che ha il nome di Sinergia.
Perché utilizzare un'applicazione come Synergy
Potremmo iniziare dicendo che questo strumento è completamente gratuito, questo è solo uno dei motivi per cui possiamo unirci a usarlo in qualsiasi momento. Ora, questo non è il motivo principale, ma piuttosto l'ottimizzazione dello spazio e delle risorse in ufficio quando si lavora con diversi team. Supponendo di avere due personal computer (potrebbero essercene molti di più) in cui lavoriamo con compiti diversi, l'uso di una tastiera e un mouse per ciascuno di questi computer rappresenterà un "groviglio" di cavi che, in un certo momento, causerà grande confusione e fastidio nel complesso.
Lo strumento che ha il nome di Synergy può essere configurato con pochi passaggi per fare in modo che la tastiera e il mouse di un computer possano essere utilizzati in uno completamente diverso che è accanto ad esso. Il trucco principale da tenere in considerazione si basa sulle definizioni di "Server" e "Client".
- Il server diventerà il personal computer a cui sono collegati (fisicamente) sia la tastiera che il mouse.
- D'altra parte, il cliente diventerà il team che utilizzerà sia la tastiera che il mouse del computer server, trasformando questi elementi hardware in accessori virtuali.
Configurazione di Synergy come server su Windows
Dopo quello scarichiamo per installare Synergy nel computer-server (secondo la definizione che abbiamo dato in precedenza), nella sua esecuzione potremo ammirare un'interfaccia di lavoro molto simile alla seguente cattura.
Come potrai ammirare in esso, qui devi solo attivare il box che è in primo luogo e che fa riferimento a questo «server». Poco più in basso verrà mostrato l'indirizzo IP del nostro team; l'opzione che segue dice «Configura server ...», che dobbiamo selezionare per iniziare a configurare quei computer che useranno il nostro mouse e la nostra tastiera.
Una volta selezionato questo pulsante, verrà visualizzata una nuova finestra con i computer collegati alla stessa rete locale. Dobbiamo solo selezionarne uno qualsiasi (tramite l'interfaccia grafica) e posizionarlo nel posto che vogliamo se ci sono diversi computer che andremo a gestire con questo sistema.
Quindi dovremo fare doppio clic su detto computer per fornirgli un nome che possa essere facilmente identificato; quando accetteremo le modifiche salteremo ad un'altra finestra dove avremo la possibilità di configurare le scorciatoie da tastiera che trasferiranno il controllo degli accessori (tastiera e mouse) al computer client.
Configurazione di Synergy come client su Windows
Questa è la parte più semplice di tutto, poiché dobbiamo solo installare Synergy come prima. La differenza sta nell'esecuzione, perché qui invece dovremo seleziona la casella che si trova nella parte centrale dell'interfaccia.
Questa casella si riferisce a un "cliente"; Dobbiamo solo accettare le modifiche apportate e chiudere la finestra, che verrà immediatamente questo computer client è "legato" al server. Come requisito principale, entrambi i computer devono essere collegati alla stessa rete locale.
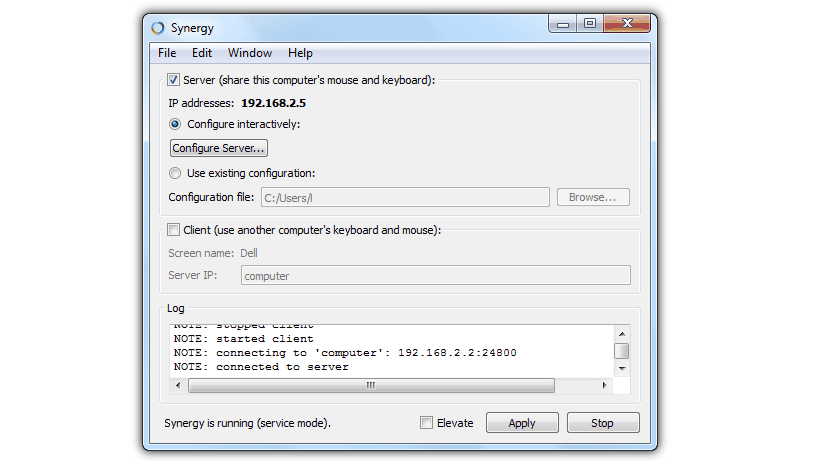
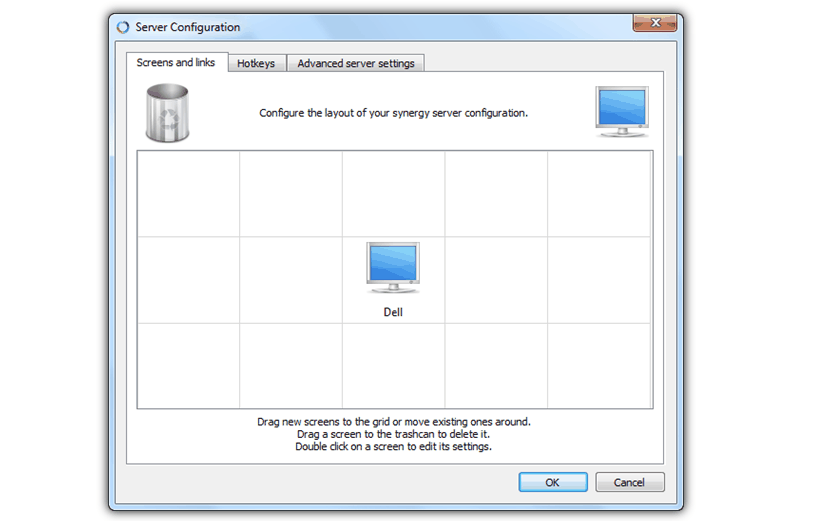
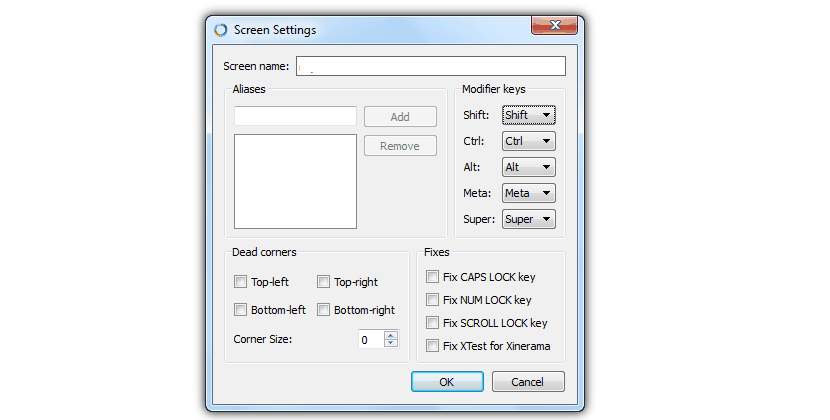
L'ho installato, ma quando digito dalla tastiera del computer server sul computer client, ogni volta che premo la barra spaziatrice compare la lettera s. Il resto funziona bene, ma con questo bug non posso usarlo e non posso risolverlo. Qualcuno può aiutarmi?
Grazie!
la stessa cosa accade a me 🙁