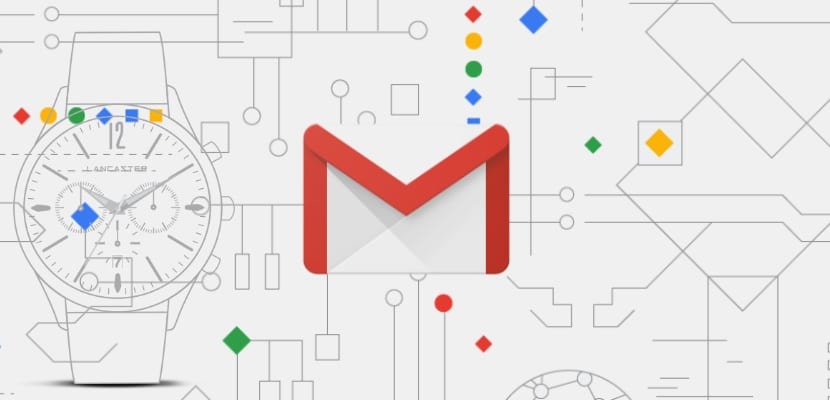
Il servizio di posta elettronica di Google, Gmail, ha iniziato il suo viaggio nel mercato il 1 aprile 2004, ma non è stato fino al 7 luglio 2009, quando il servizio ha lasciato la versione beta e tutti gli utenti che lo desideravano hanno potuto aprire un account di posta elettronica. 3 anni dopo ha rimosso Microsoft (Outlook, Hotmail, Msn ...) come piattaforma di posta più utilizzata al mondo.
Il numero di utenti che ha attualmente è sconosciuto, ma se prendiamo in considerazione per poter utilizzare uno smartphone con Android, è necessario, sì o sì, un account Google, possiamo farci un'idea del mostro che Gmail è diventato. Uno dei motivi che gli hanno permesso rimanere come leader di mercato, lo troviamo nel gran numero di personalizzazioni e opzioni operative che ci offre.
Un altro motivo, lo troviamo nell'integrazione con il resto dei servizi Google come Google Drive, Tasks, Google Docs, Hangouts ... servizi gratuiti che sono anche i più utilizzati in tutto il mondo. Sebbene il numero di opzioni che Gmail ci offre tramite l'applicazione per dispositivi mobili sia molto ampio, dove se possiamo trarne il massimo è nella versione desktop.
Questa versione desktop, che guarda caso funziona meglio con il browser Google Chrome (tutto rimane a casa), mette a nostra disposizione un gran numero di opzioni, opzioni non disponibili nelle app mobili, ma ciò può influire sul funzionamento dell'applicazione per questi dispositivi, come l'inoltro di e-mail, la creazione di etichette per classificare le e-mail che riceviamo, utilizzando temi di sfondo personalizzati ...
Se vuoi sapere il i migliori trucchi di Gmail Per trarne il massimo, ti invito a continuare a leggere.
Cambia l'immagine di sfondo
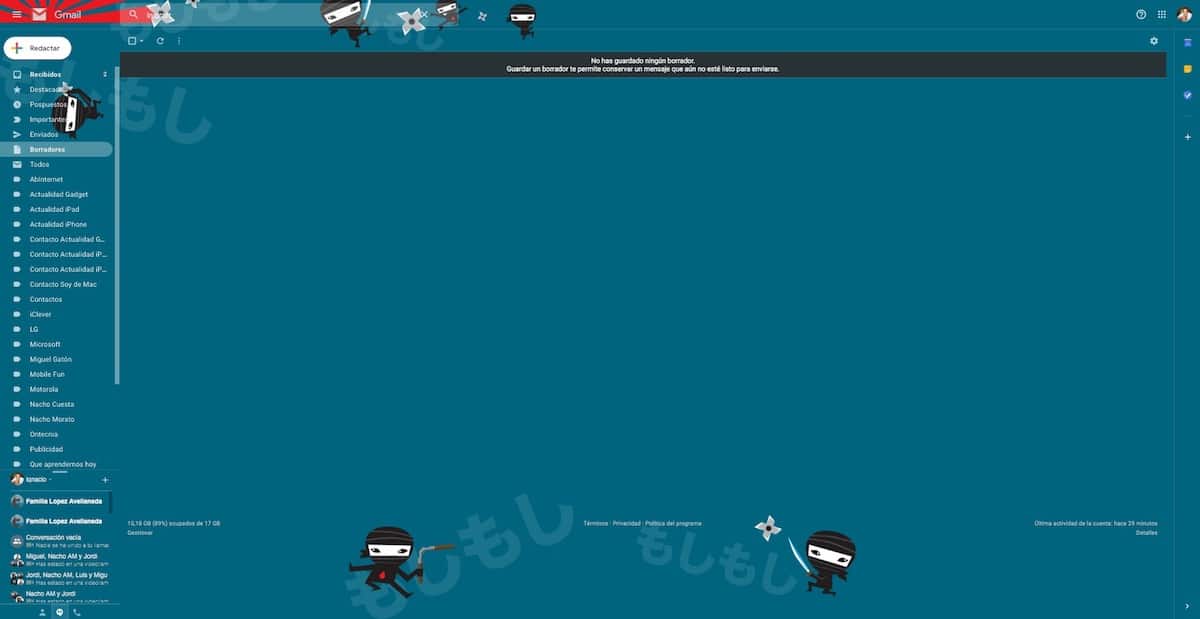
Cambiare l'immagine di sfondo del nostro account Gmail è un processo molto semplice che ci permette di dargli un tocco molto diverso da quello che abbiamo trovato nativamente. Non solo possiamo usare alcune delle immagini che ci offri, ma possiamo anche usarle qualsiasi altra immagine che abbiamo memorizzato nel nostro team.
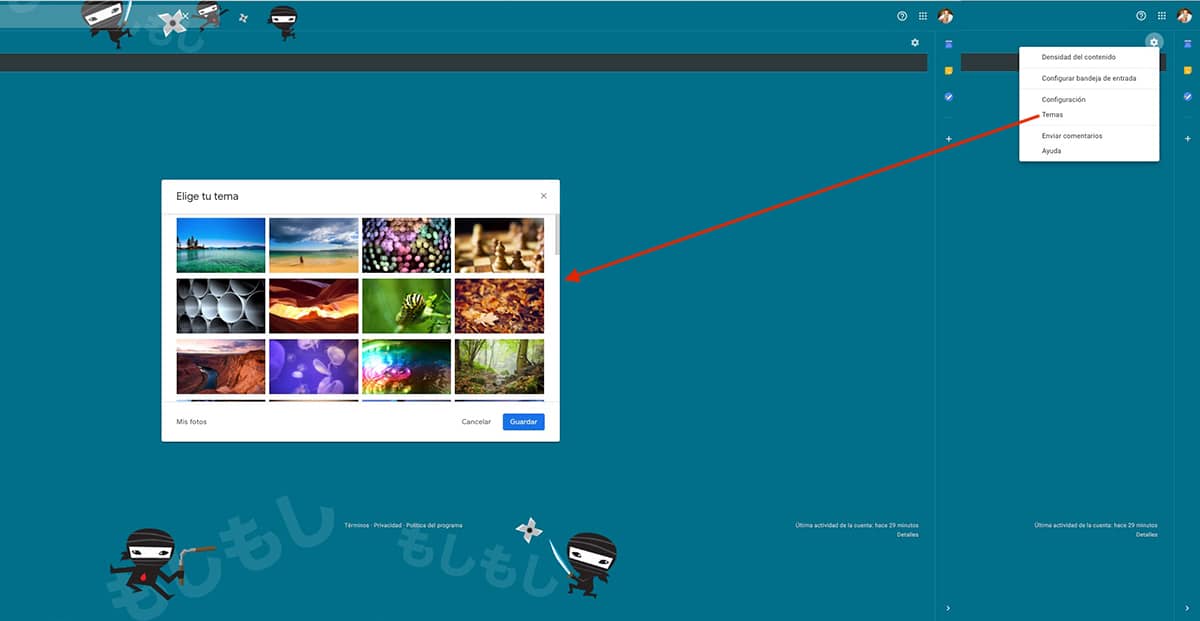
Per cambiare l'immagine di sfondo, dobbiamo fare clic sulla ruota dentata situata nella parte in alto a destra di Gmail e fare clic sull'opzione Temi. Successivamente, verranno visualizzate tutte le immagini che possiamo utilizzare come sfondo nel nostro account. Di seguito, troviamo l'opzione per caricare un'immagine dal nostro computer per usarla. Se questo è il tuo caso, tieni presente che anche la risoluzione della fotografia deve essere la stessa del tuo monitor impediremo che venga visto con i pixel come polsini.
Pianifica la spedizione
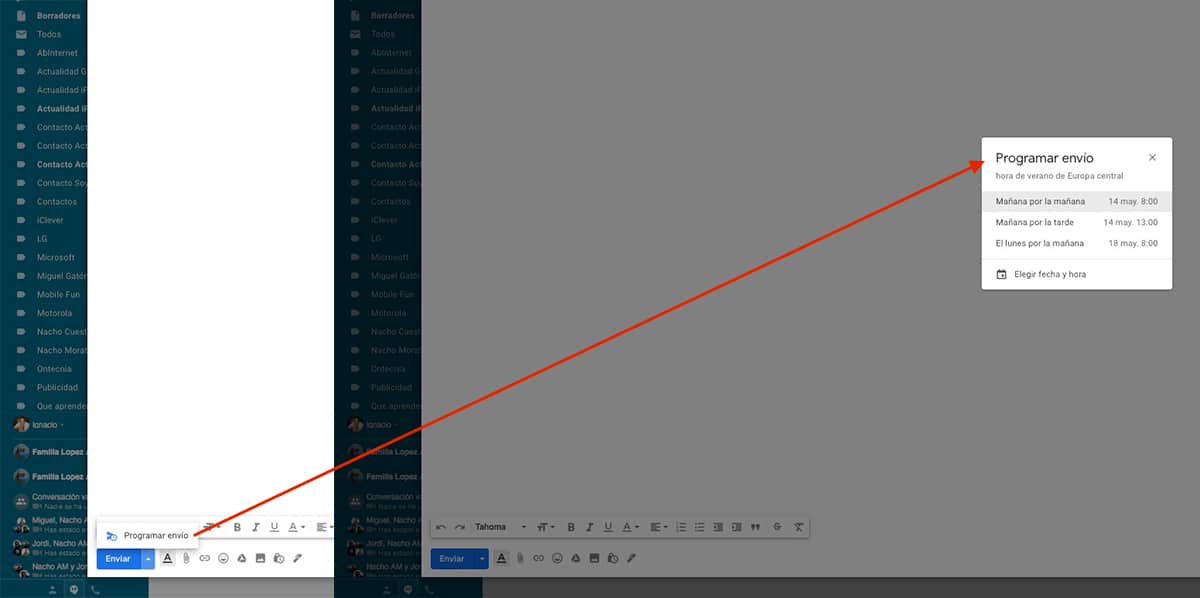
Prima dell'integrazione nativa della pianificazione della posta elettronica, siamo stati in grado di eseguire questa funzionalità tramite un'estensione che funzionava a meraviglia. Tuttavia, dove metti un'opzione che ci permette di programmare l'invio di una mail rimuovere nativamente tutto il resto.
Per programmare l'invio di un'e-mail, non ci resta che scrivere l'e-mail, aggiungere il destinatario (i) e fare clic sul freccia giù visualizzata accanto al pulsante Invia per selezionare il giorno e l'ora in cui vogliamo che venga inviata la nostra email.
Organizza le tue email con le etichette
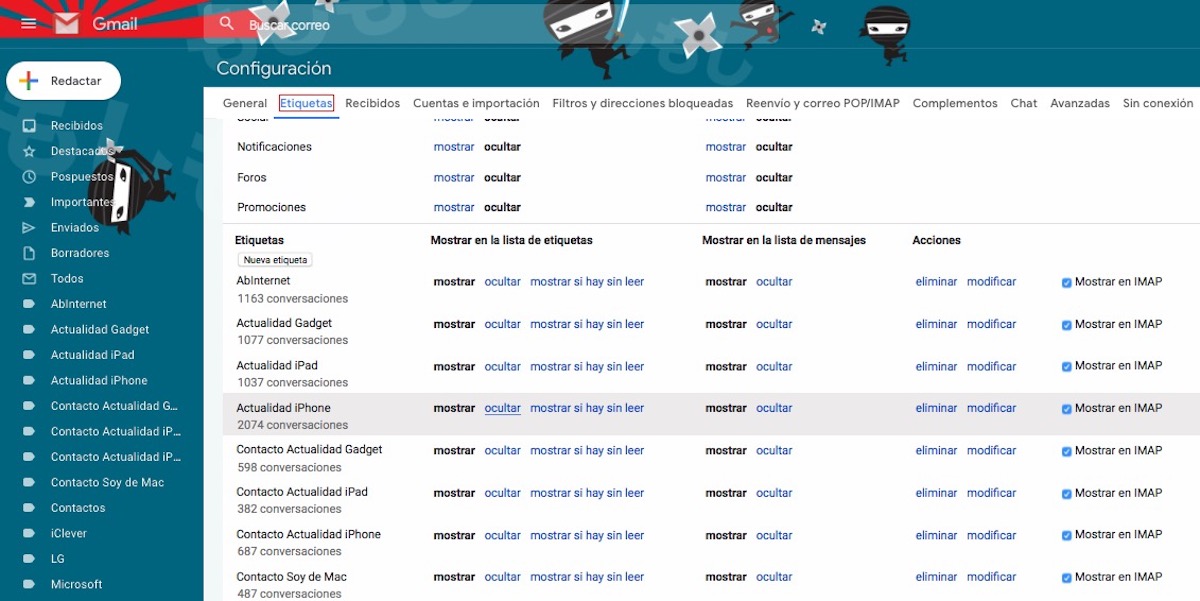
L'organizzazione delle e-mail utilizzando le etichette è la cosa più simile alla creazione di directory su un computer per organizzare i file. In questo modo, possiamo raggruppare tutte le email corrispondenti alla stessa persona all'interno di una cartella in modo da trovarle facilmente. Queste etichette, vengono visualizzati sul lato sinistro dello schermo, appena sotto Ricevuto, In primo piano, Posticipato, Importante ...
Una volta create le etichette, dobbiamo creare filtri, se non vogliamo dover classificare manualmente tutte le email che riceviamo. Grazie a questi filtri, tutte le email che riceviamo corrispondono a un criterio che abbiamo stabilito, riceverà automaticamente l'etichetta che abbiamo impostato.
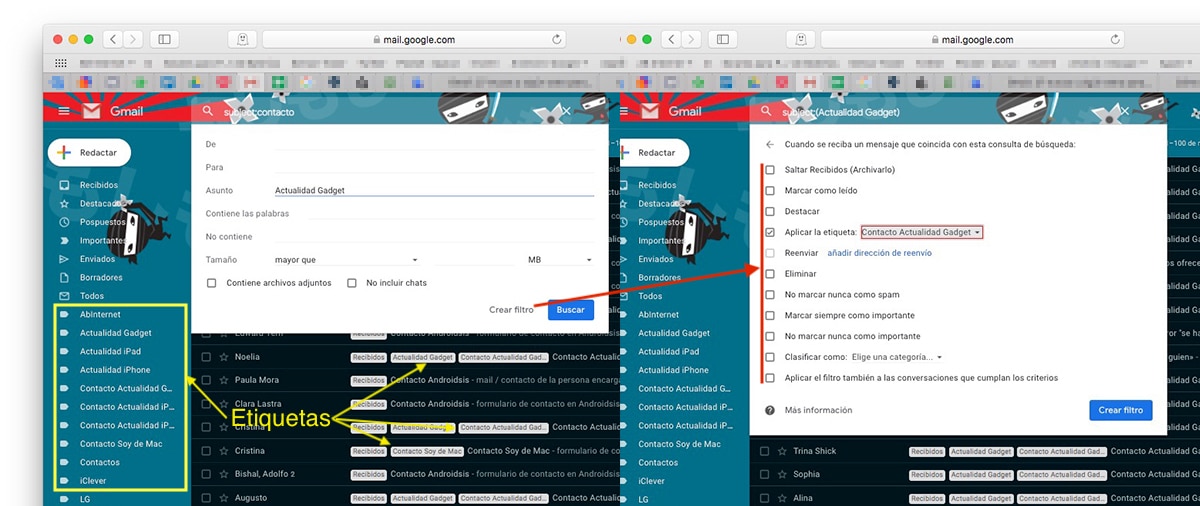
I criteri che possiamo stabilire sono:
- De
- a
- Oggetto
- Contiene le parole
- Non contiene
- Dimensioni
- Contiene allegati
Una volta stabilito il filtro, dobbiamo stabilire quale azione vogliamo fare con tutte le email che includono tali criteri. In questo caso, vogliamo aggiungere il tag Actualidad Gadget. D'ora in poi, sia le email che avevamo già ricevuto, sia quelle che riceveremo da ora in poi, aggiungerà automaticamente il tag Actualidad Gadget.
Annulla l'invio di un'e-mail

Scrivere un'e-mail calda non è mai una buona cosa, e tanto meno se la diamo per inviarla e pochi secondi dopo riconsideriamo. Fortunatamente, Gmail ci offre la possibilità di annullare l'invio di un'e-mail fino a 30 secondi dopo che è stata inviata. Dopo che è trascorso quel tempo, non possiamo fare altro che pregare.
Per impostare il tempo massimo in cui possiamo annullare l'invio di un'e-mail, dobbiamo fare clic sull'ingranaggio situato nell'angolo in alto a destra e accedere alle impostazioni. All'interno della scheda Generale, cerchiamo l'opzione Annulla la spedizione: Periodo di annullamento della spedizione: e impostare il tempo compreso tra 5 e 30 secondi.
Annulla gli abbonamenti
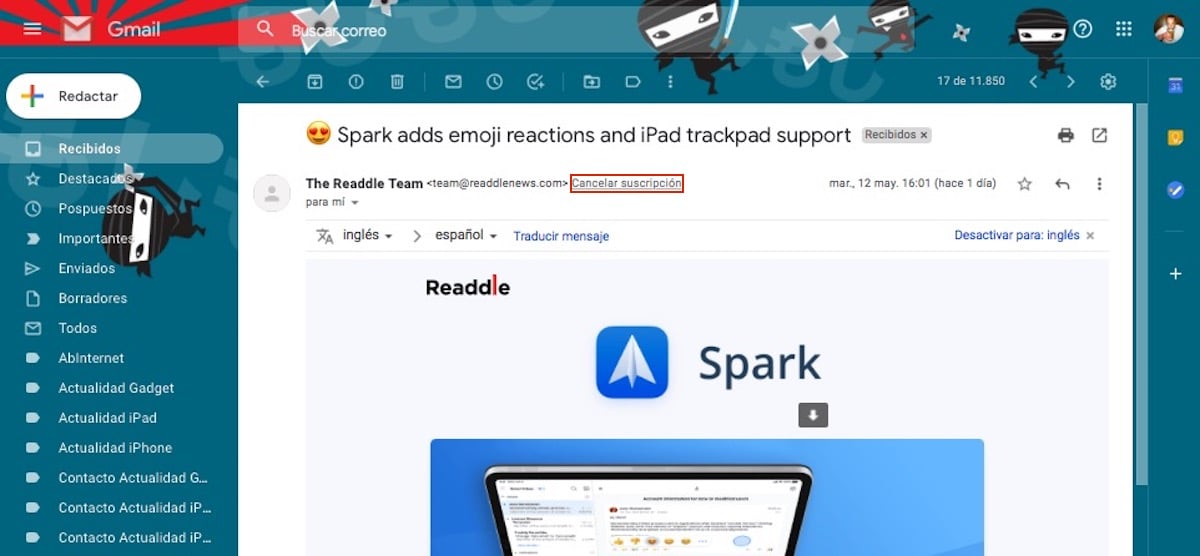
Sebbene per legge sia obbligatorio che tutti i messaggi inviati in modo massiccio, come le newsletter, includano la possibilità di annullare l'iscrizione, non tutti mostrano tale opzione in modo chiaro e in bella vista. Per rendere più facile per loro smettere di ricevere email da servizi che non vogliamo, Gmail ce lo consente Annulla l'iscrizione direttamente senza doverlo richiedere con altri metodi.
risposta automatica
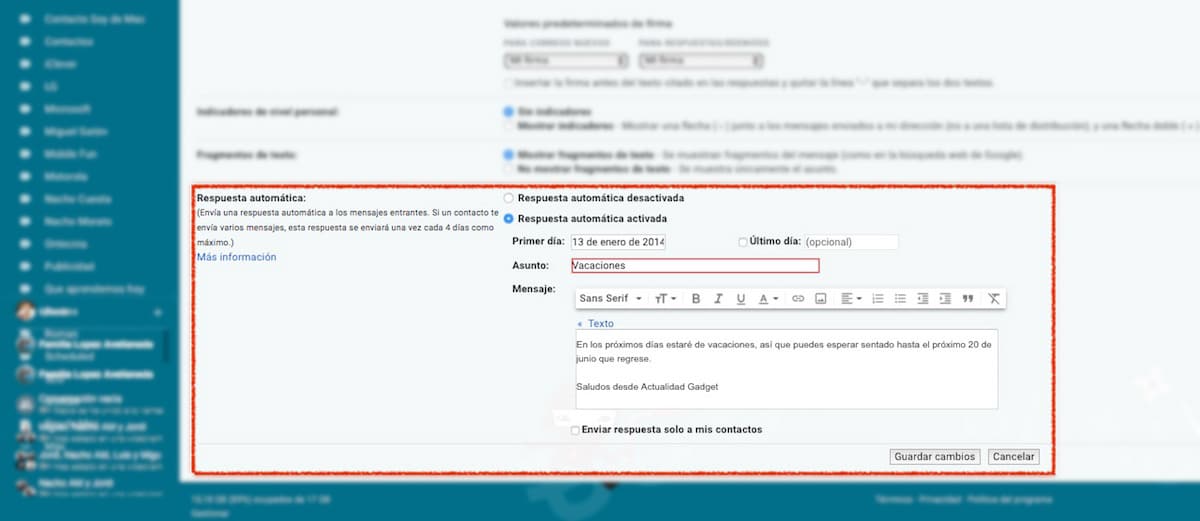
Quando prevedi di andare in vacanza o di prenderti qualche giorno di ferie, ti consigliamo vivamente di attivare la segreteria telefonica che Gmail ci offre. Questo servizio si occupa di rispondere a tutti i messaggi che riceviamo con il testo che abbiamo precedentemente stabilito, aggiungendo anche un oggetto e il periodo di tempo in cui Gmail sarà incaricato di rispondere alle nostre email.
Abbiamo anche la possibilità che il messaggio di risposta automatica venga inviato solo ai contatti che abbiamo memorizzato nel nostro account Gmail, in modo da evitare di fornire informazioni extra a persone con cui non abbiamo un contatto regolare. Questa opzione è disponibile tramite le opzioni di configurazione di Gmail e nella sezione Generale.
Aggiungi una firma personalizzata
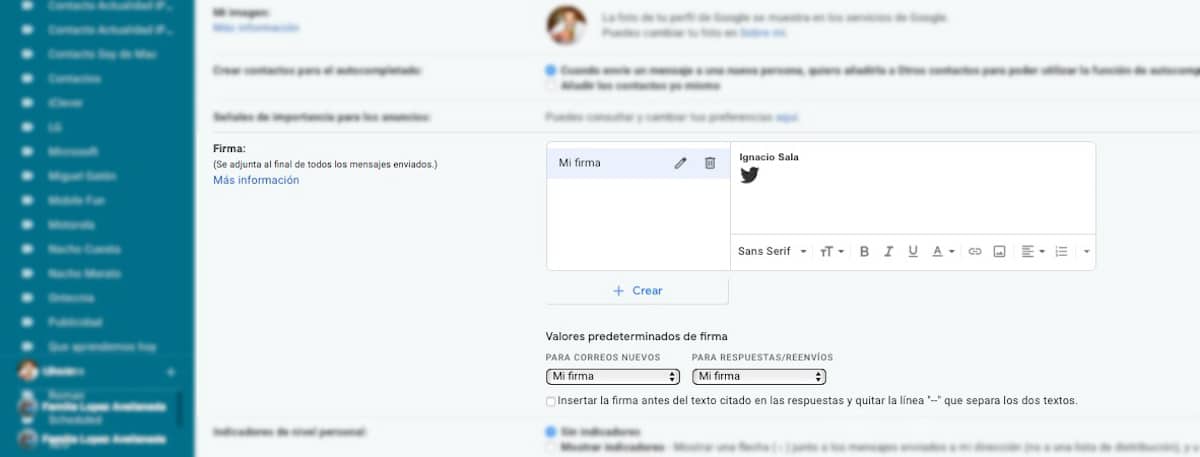
La firma delle e-mail non solo ci consente di presentarci e di offrire le nostre informazioni di contatto, ma ci consente anche di aggiungere collegamenti diretti ad altri modi per contattarci. Gmail, ci permette creare firme diverse, firme che possiamo utilizzare sia quando creiamo una nuova email sia quando rispondiamo alle email che riceviamo.
Quando creiamo la firma, possiamo anche aggiungere il logo della nostra azienda, o qualsiasi altra immagine, come quella che puoi vedere nell'immagine sopra. Pure possiamo formattare il testo di nostro gradimento sia nel carattere, come nella sua dimensione, nella giustificazione ... Questa opzione è disponibile all'interno delle opzioni di configurazione di Gmail, all'interno della sezione Generale.
Inoltra email
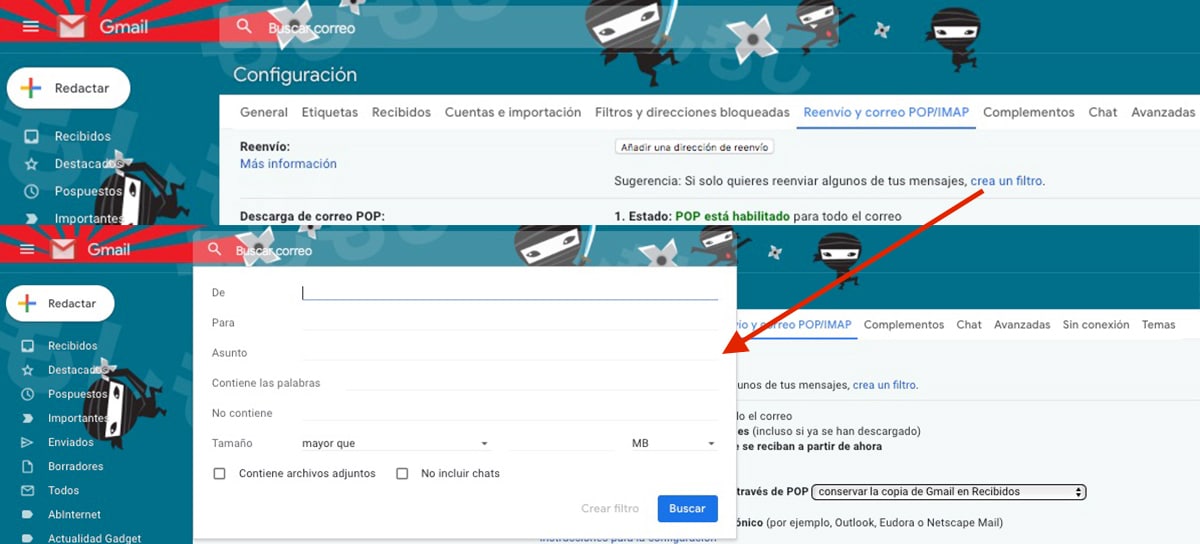
Come ogni servizio di posta degno di questo nome, Gmail ci consente di inoltrare tutte le email che riceviamo a un altro account di posta elettronica o solo le email che soddisfano una serie di criteri. Per stabilire i criteri, all'interno dell'opzione Forwarding, dobbiamo cliccare su crea un filtro e stabilire, come nelle etichette, il criteri che le email devono soddisfare per essere inoltrate all'indirizzo che vogliamo.
Libera spazio su Gmail
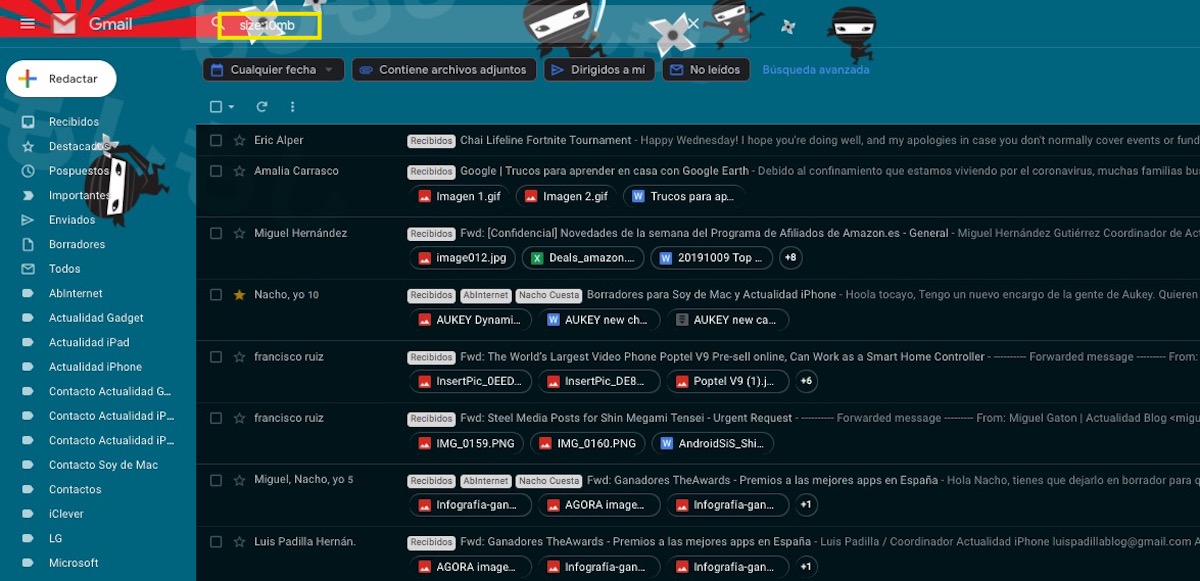
Gmail ci offre 15 GB di spazio di archiviazione gratuito per tutti i servizi che ci offre come Gmail, Google Drive, Google Foto ... Se di solito riceviamo molte email con allegati, molto probabilmente Gmail è uno dei servizi che occupa più spazio. Per liberare spazio, possiamo utilizzare il comando "size: 10mb" (senza virgolette) nella casella di ricerca in modo che vengano visualizzate tutte le email che occupano fino a 10 MB. Se invece di scrivere "size: 20mb" (senza virgolette) verranno visualizzate tutte le email che occupano fino a 20mb.
Densità dei contenuti
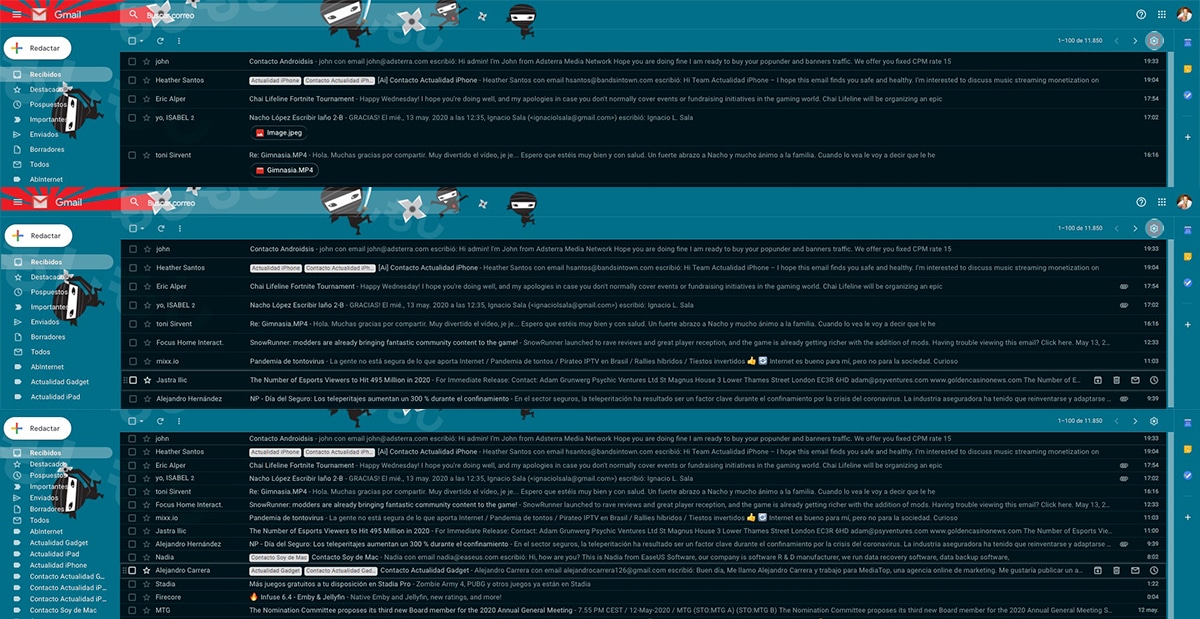
Per impostazione predefinita, Google ci offre una visualizzazione del nostro account di posta elettronica che mostra se le e-mail includono qualsiasi tipo di allegato e di che tipo è. Se riceviamo molte e-mail all'ora del giorno e non vogliamo avere una panoramica di tutte, possiamo farlo modificare la densità del contenuto visualizzato. Questa opzione è disponibile all'interno della ruota dentata, nella sezione Densità dei contenuti.
Gmail ci offre tre opzioni: Predefinito, che ci mostra le email con il tipo di allegati, comodo, dove tutte le e-mail vengono visualizzate senza allegati e compatto, stesso design della vista Compact ma tutto più vicino, più stretto.
Ritarda la notifica di un'e-mail
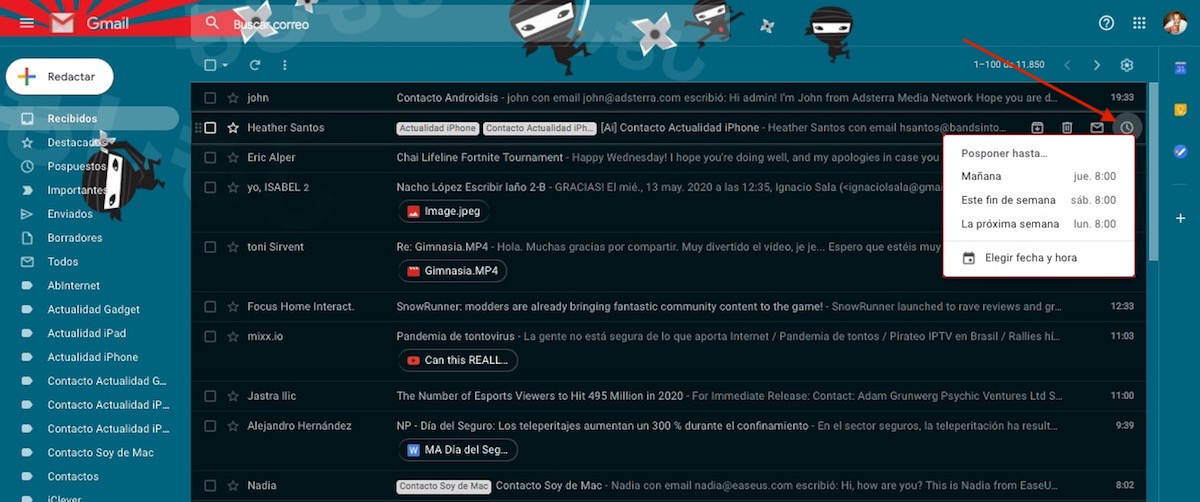
Sicuramente in più di un'occasione hai ricevuto una mail a cui devi rispondere sì o sì, ma non è urgente. In questi casi, per evitare di dimenticarlo, possiamo utilizzare l'opzione Posticipa. Questa opzione, elimina il messaggio di posta elettronica dalla nostra casella di posta (si trova nel vassoio Posticipato) e sarà mostrato di nuovo nell'ora e nel giorno che abbiamo stabilito.
Blocca un mittente
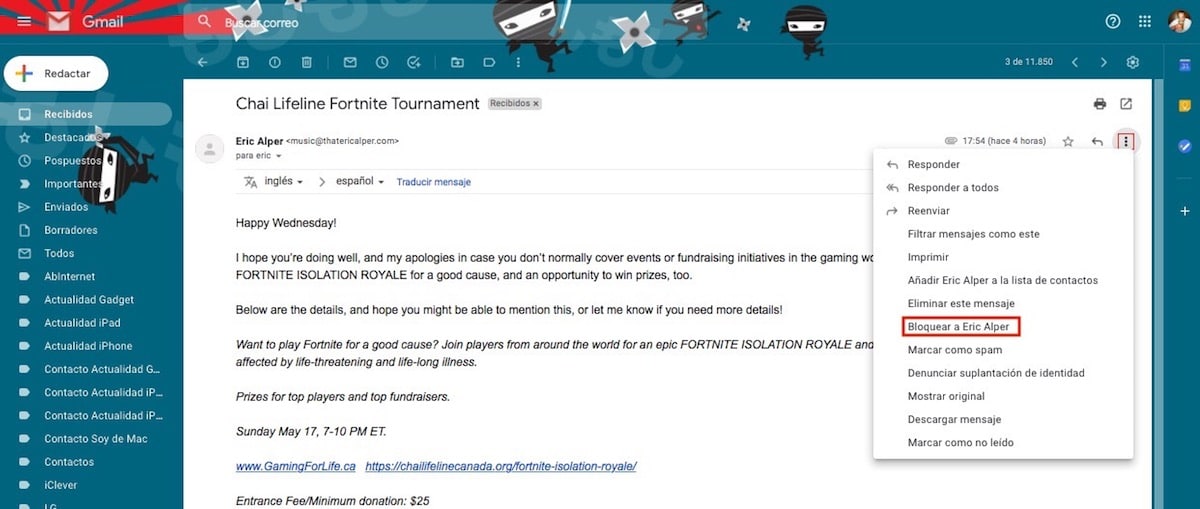
Gmail ci offre potenti filtri per evitare lo SPAM, tuttavia, a volte non è in grado di rilevare correttamente tutte le email. Se ci siamo stancati di ricevere email che provengono sempre dallo stesso indirizzo email, Gmail ci permette di bloccarlo direttamente in modo che tutte le email che ci inviano vengano visualizzate direttamente nel nostro cestino. Per bloccare l'utente, dobbiamo aprire l'email e fare clic sui tre punti posti verticalmente alla fine dell'indirizzo email e selezionare Blocca.
Usa Gmail offline
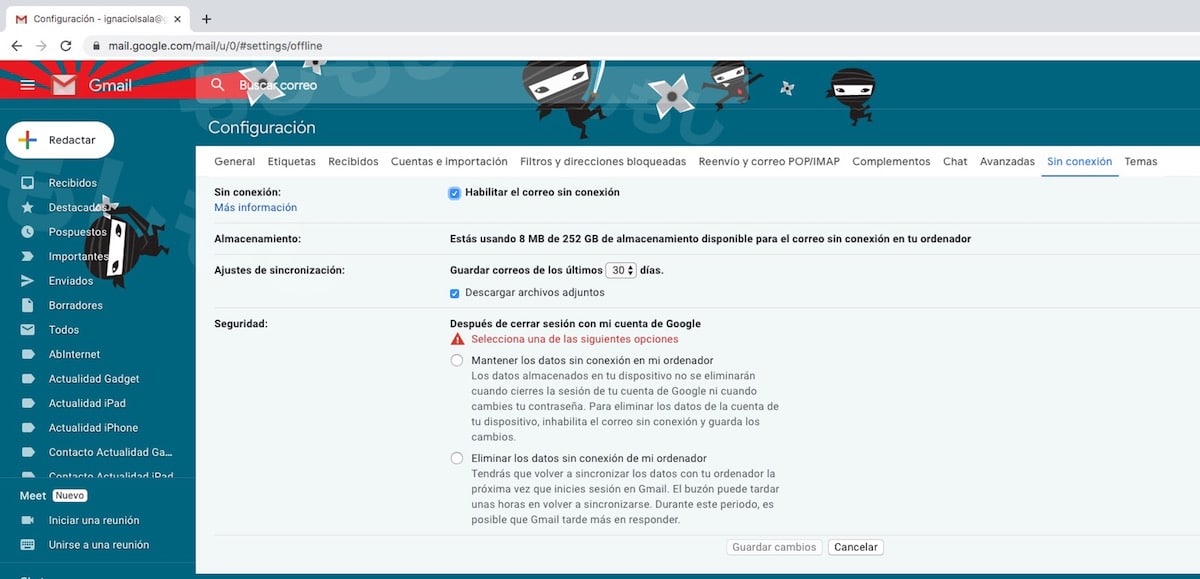
Se lavoriamo abitualmente con un laptop, è probabile che in alcuni momenti della giornata non troveremo una connessione internet. In questi casi possiamo utilizzare Gmail senza una connessione Internet, una funzione che è disponibile solo se utilizziamo Google Chrome. Questa opzione ci consente di sfogliare le ultime e-mail e di rispondere direttamente dal browser come se avessimo una connessione Internet. Non appena ci collegheremo a Internet, procederà con l'invio delle email che abbiamo scritto o alle quali abbiamo risposto.