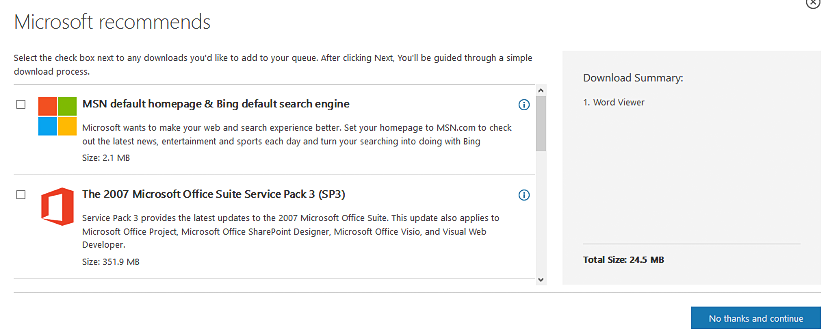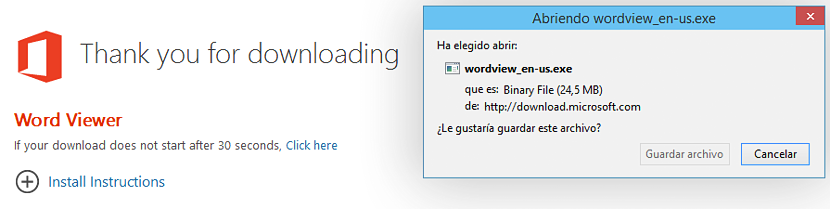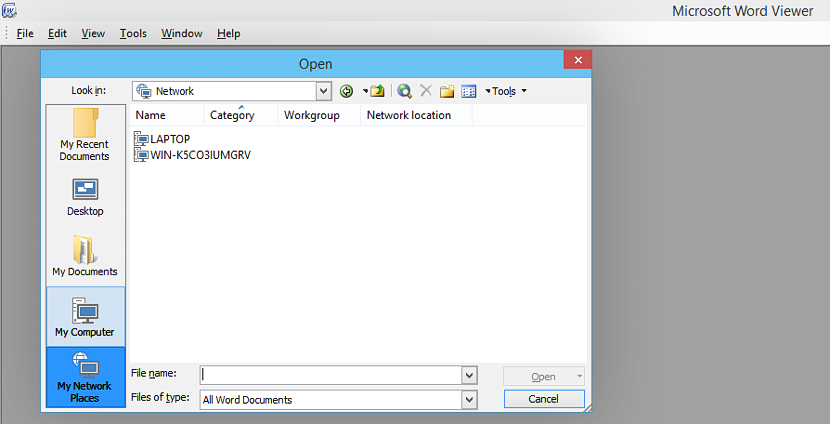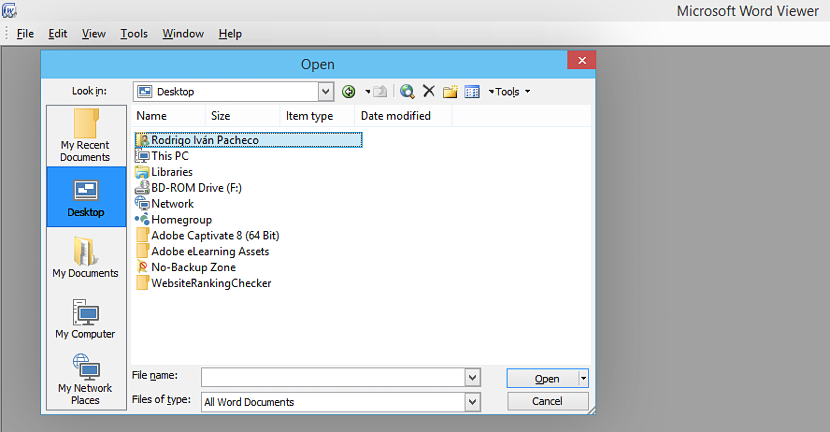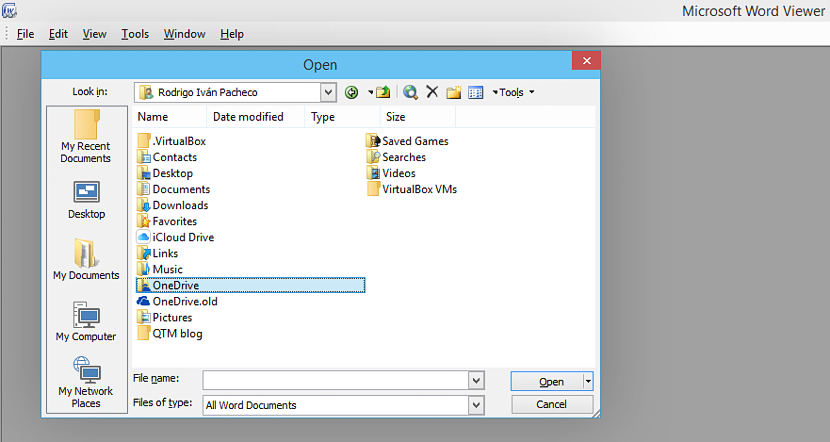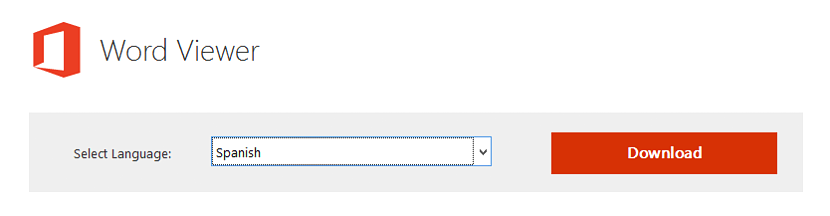
Nonostante ci sia un gran numero di alternative quando si tratta di leggere i documenti di Office, questo potrebbe rappresentare il dovere installare applicazioni di terze parti sul nostro computer Windows. Se abbiamo intenzione di eseguire questa operazione, quale modo migliore per utilizzare lo strumento proposto da Microsoft, che è Word Viewer.
Word Viewer è un piccolo strumento che puoi installare in qualsiasi versione di Windows e quindi, trasforma il tuo computer (non importa quanti anni abbia) in un piccolo lettore di documenti di Office. A causa della piccola quantità di risorse che questa applicazione consuma, potremmo provare a riutilizzare quei computer che stavamo per smaltire, poiché Word Viewer non richiede un grande spazio sul tuo disco rigido, né richiede molta RAM o un eccezionale risoluzione dello schermo.
Cosa posso fare con Word Viewer in Windows?
La prima cosa da menzionare è quella Word Viewer è solo un piccolo visualizzatore come definito dal nome di questo strumento. Con questo si intende che in nessun caso potremo modificare un documento di Office ma piuttosto dedicarci al compito di rivedere il contenuto di uno di essi. Ti consigliamo di visitare il sito Web di download di questo strumento dal sito ufficiale di Microsoft, dove devi solo farlo definire la lingua con cui si desidera lavorare nella sua interfaccia.
Dopodiché passerai a una nuova finestra del browser Internet, dove verrà suggerito all'utente scarica altri plugin. Successivamente ne posizioneremo una piccola immagine, dove (da parte nostra) non abbiamo scelto msn o Bing come home page nel motore di ricerca predefinito per il nostro browser Internet.
Altre opzioni aggiuntive potrebbero suggerire l'integrazione di visualizzatori per PowerPoint o Excel oltre a scaricare alcuni strumenti professionali per modificare questi file di Office. Se non vuoi avere nessuno di questi accessori, devi solo deselezionare le loro caselle e quindi scegliere il pulsante blu che si trova in basso a destra.
Al termine del processo di installazione di Word Viewer, dovrai eseguirlo, a quel punto troverai un'interfaccia completamente pulita e amichevole allo stesso tempo. Nella parte superiore della sua interfaccia è presente la barra degli strumenti, che ci aiuterà a importare il documento di Office che vogliamo migrare da Word Viewer.
Quando lo facciamo con il pulsante "File" in Word Viewer, si aprirà automaticamente una finestra di Esplora file. Sul lato sinistro sarà presente una barra delle opzioni, che ci aiuterà:
- Apri documenti recenti.
- Sfoglia sul desktop di Windows.
- Cerca nei miei documenti.
- Cerca un file da Risorse del computer.
- Trova un file sulla nostra rete locale.
Devi solo provare a trovare il luogo in cui si trova uno dei file di Office e questo potrebbe essere uno dei file Principalmente Word, PowerPoint o Excel. Un piccolo trucco che ti consigliamo di eseguire in più è provare a trovare un documento che hai ospitato nel cloud.
Se il tuo personal computer è sincronizzato con qualcuno di essi (OneDrive, Drive, DropBox) devi solo provare a trovare la cartella che è sincronizzata al cloud con questi servizi. Per fare questo, devi:
- Seleziona dal lato sinistro l'opzione «Desktop«.
- Individua la cartella del tuo nome utente sul lato destro (nel nostro caso, Rodrigo Iván Pacheco).
- Fare doppio clic su quella cartella.
Dopo aver eseguito questi tre semplici passaggi sarai in grado di trovare tutti quelli cartelle che potresti aver sincronizzato con uno dei servizi cloud; Nello screenshot che abbiamo posizionato in alto vengono mostrati OneDrive e iCloud, e potrebbero comparirne qualcun altro, in quanto ciò dipenderà dal fatto che li si stia utilizzando e ovviamente, se si ha accesso ad essi con le rispettive credenziali.
Un aspetto molto interessante quello Word Viewer ci offre questo in modalità di lettura, Ebbene, quando si arriva ad aprire un documento di Word (per farne un piccolo esempio), nell'opzione "Visualizza" della barra degli strumenti c'è la possibilità di scegliere una vista diversa, una delle quali è quella che simula avere un libro elettronico sul nostro computer.