
מאז שהושקה גוגל Chromecast עוד בשנת 2013 עבר הרבה זמן. מספיק כדי שמיליוני משתמשים התרגלו להשתמש בו באופן קבוע. עם זאת, יש עדיין אנשים רבים שמעולם לא ניסו אותו או שיש להם ספקות לגבי פעולתו. אנחנו מסבירים להם היום כאן כיצד להתקין chromecast ואיזה יתרונות הם יכולים לקבל מהמכשיר החכם הזה.
דבר אחד שצריך להבהיר לפני המשך, כדי למנוע בלבול, הוא שמאז 2017 השם הרשמי של תוכנת Chromecast הפך משתתף Google. עם זאת, השם כבר עשה הון, כך שכמעט כולם ממשיכים להשתמש ב-Chromecast. לא נהיה פחות. מצד שני, המכשיר ה"פיזי" עדיין נקרא Chromecast.
מה זה Chromecast?
בעצם, Chormecast הוא מכשיר שמאפשר לנו לשלוח תוכן מהנייד או מהמחשב שלנו לטלוויזיה. איתו נוכל לשחק סדרות, סרטים, מוזיקה, משחקי וידאו ותכנים אחרים דרך חיבור HDMI.

כל הפלטפורמות שמציעות תוכן אורקולי (Spotify, HBO, YouTube, Netflix וכו') תואמות לחלוטין ל-Chromecast. אותו הדבר ניתן לומר על רוב המשחקים הפופולריים שכולנו התקינו בסמארטפונים שלנו.
פעם אחת מחובר מהסמארטפון שלנו, פשוט לחץ על כפתור Chromecast כדי לראות מה מושמע על מסך הטלוויזיה. Chromecast אחראי להפעיל את ההשמעה מבלי שנצטרך לעשות שום דבר אחר, מה שמותיר אותנו חופשיים להמשיך להשתמש בטלפון כפי שאנו רוצים.

חוץ מזה, טלוויזיות רבות מהדור החדש כבר משלבות את Chromecast באופן מקורי, כגון חלק מדגמי הטלוויזיה החכמה של Samsung. זה אומר שאינך צריך לרכוש את יחידת התוסף או לבצע חיבורים נוספים.
כיצד להתקין את Chromecast שלב אחר שלב
עכשיו כשאנחנו יודעים את כל היתרונות שלו, בואו נראה איך להתקין את Chromecast כדי ליהנות מהם. אתה צריך לדעת, קודם כל, שיש שני סוגים שונים של Chromecast: אחד המיועד לעבוד עם Google TV ואחר המיועד לחיבור מטלפון נייד. שניהם עובדים עד הסוף אפליקציית דף הבית של גוגל, אשר זמין להורדה הן ב-iOS והן באנדרואיד.
תנאים מוקדמים
מה נצטרך כדי ליצור את חיבור Chromecast? בעיקרון הדברים הבאים:
- Un מכשיר Chromecast. אנחנו יכולים קנה את זה באמזון או בחנויות דומות. מחירו נע בין 40 ל-50 יורו.
- לאחר חשבון Google.
- הורד בטלפון או בטאבלט שלנו הגרסה האחרונה של דף הבית של Google.
- א טלוויזיה חכמה וברור א טלפון נייד או טאבלט.
- שיהיה לך טוב חיבור לאינטרנט ורשת WiFi.
חבר את ה-Chromecast
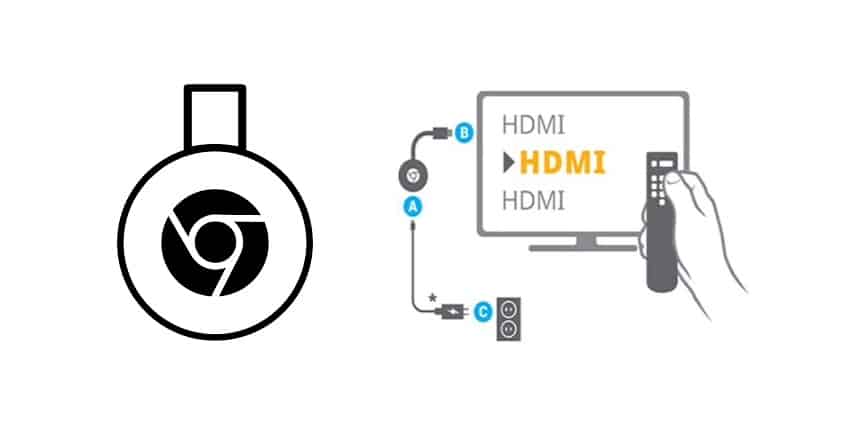
עם כל ה"מרכיבים" על הטבלה, כעת תוכל להמשיך לחיבור Chromecast על ידי ביצוע השלבים הבאים:
- ראשון אנו מחברים את ה-Chromecast לזרם ותחבר אותו ל יציאת HDMI לטלוויזיה.
- לאחר מכן נלך ל- אפליקציית דף הבית של גוגל בטלפון הנייד שלנו.*
- הקלק על ה כפתור "+" מוצג בפינה השמאלית העליונה של המסך.
- אנו בוחרים באופציה "הגדר מכשיר".
- אנחנו בוחרים "מכשיר חדש" בחירת המקום שבו הוא יתווסף.
- אחרי כמה שניות של המתנה, אנחנו יכולים בחר סוג מכשיר להתקנה (במקרה שלנו, Chromecast).
- לבסוף, ותמיד לשמור את הנייד ואת ה-Chromecast קרובים ככל האפשר, אתה רק צריך פעל לפי ההוראות המצוינות על ידי האפליקציה.
(*) לפני שוודאי בדקנו שהטלפון הנייד שלנו מחובר לרשת ה-WiFi.
Chromecast עם Google TV
כפי שציינו בהתחלה, זהו מכשיר שאינו Chromecast הבסיסי. במקרה זה אין העברת תכנים מטלפון נייד או מחשב לטלוויזיה. למעשה, המכשיר החכם עצמו הוא שמשתמש באפליקציות או במשחקים שאנו מורידים אליו בחינם.
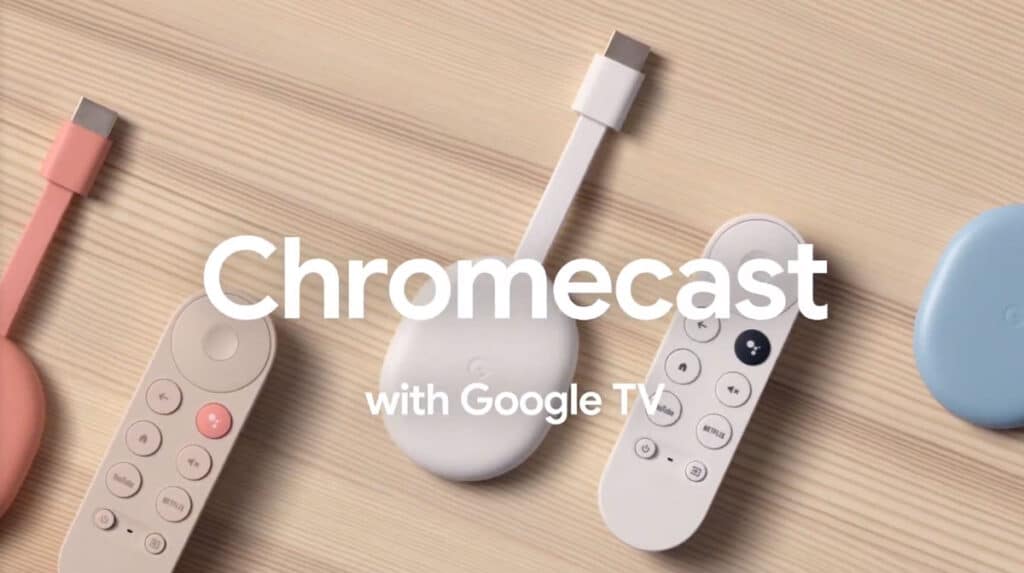
הוא למכירה ב חנות גוגל. המחיר שלו הוא 69,99 אירו, כולל עלויות משלוח, והוא זמין בשלושה צבעים שונים (לבן, ורוד וכחול), למי שגם מעריך אסתטיקה.
כדי לגרום ל-Chromecast הזה לעבוד עם Google TV, הצעד הראשון הוא להיכנס ל-Chromecast ובכך להתחיל להתקין את האפליקציות השונות שאנו רוצים שיהיו לנו. ניתן לחלק את השלבים הבאים לשני שלבים: חיבור ותצורה.
קשר
- ראשון, אנחנו מדליקים את הטלוויזיה.
- אחרי אנו מחברים את Google Chromecast באמצעות כבל HDMI.
- ואז זה חבר את ה-Chromecast לחשמל.
- לאחר ביצוע החיבורים, לחץ על המקש בשלט הטלוויזיה. "מָקוֹר" או "מקור", שמצוין לפעמים על ידי חץ מעוקל.
- אנחנו משנים את המסך ל כניסת ה-HDMI שאליה אנחנו מחוברים. לאחר מכן, השלט יקושר אוטומטית.
תצורה
- אנחנו מורידים את אפליקציית דף הבית של גוגל במכשיר שלנו.
- אנחנו מתחברים עם חשבון Google שלנו.
- לאחר מכן נבחר את הבית אליו נרצה להוסיף את ה-Chromecast.
- אנחנו לוחצים על הכפתור "+" ממוקם בפינה השמאלית העליונה של המסך.
- כאן נעבור לאופציה "הגדר מכשיר".
- בתפריט שמופיע, בחר "מכשיר חדש" והבית שבו אנחנו הולכים להקים אותו.
- לאחר לחיצה "הַבָּא", האפליקציה תתחיל לחפש בין המכשירים הסמוכים. עלינו לבחור באפשרות "Chromecast או Google TV".
- לבסוף, אתה רק צריך לבצע את השלבים המצוינים על ידי אפליקציית Google כדי להשלים את החיבור.