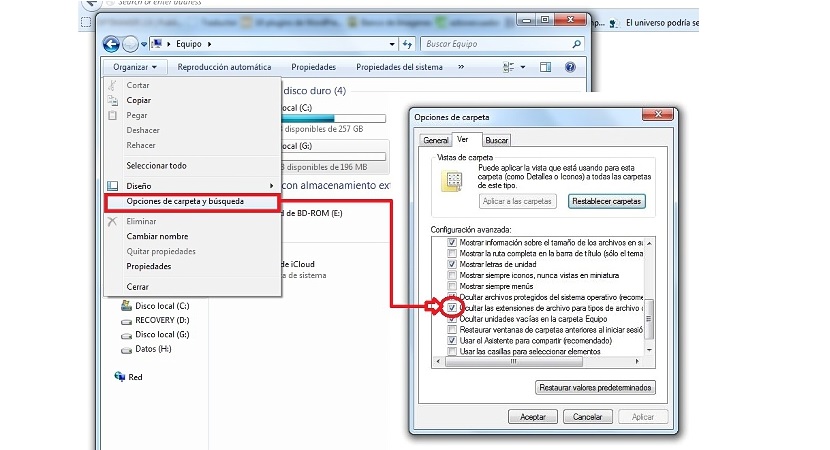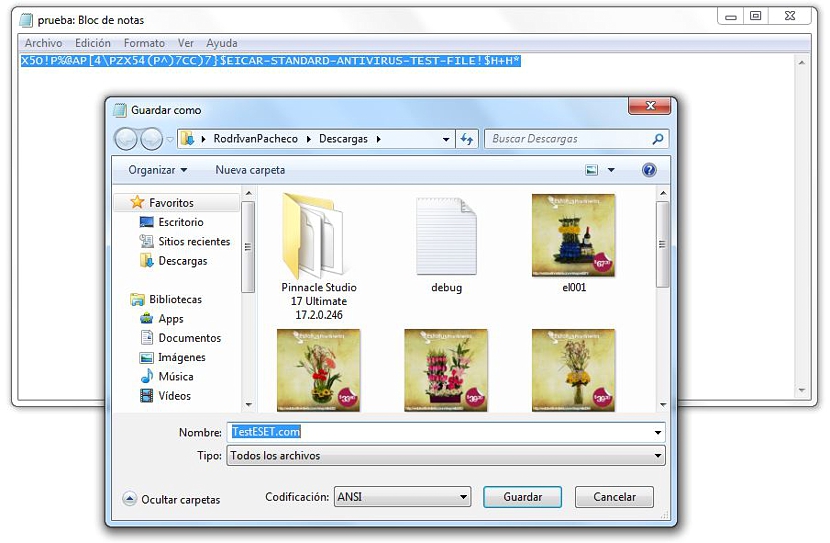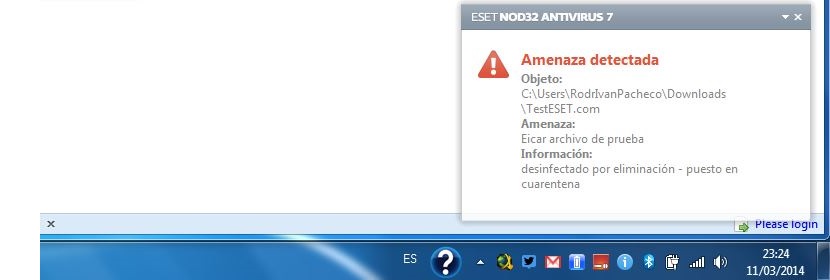בביטחון שאם אתה עובד ב- Windows תתקין מערכת אנטי-וירוס בביטחון שלך; הודות לכך, ניתן היה לחסל מספר רב של קבצי קוד זדוניים כאשר הם מנסים להיכנס למערכת שלך, ובכך ליצור סביבת עבודה בטוחה ויעילה.
ללא קשר לסוג האנטי-וירוס שיש לך, כדאי מאוד לשאול את עצמך בשלב זה האם ההגנה שהתקנת ב- Windows באמת עובדת? אם ברגע מסוים שמנו לב לנוכחות של איום כלשהו במערכת ההפעלה שלנו, פירוש הדבר שבחרנו באנטי-וירוס שגוי שאנו מתקינים ב- Windows. מסיבה זו במאמר זה נזכיר טריק קטן כדי שתוכל לגלות מיד אם מערכת האנטי-וירוס שלך פועלת כראוי או לא.
העמדת מערכת האנטי-וירוס שלנו למבחן
את הבדיקה שנציע במאמר זה ניתן לבצע בכל גרסת Windows ועם כל מערכת אנטי-וירוס שהתקנו במחשב; כדאי מאוד לעשות את אותה בדיקה ב- Windows 8 e ו- n, שם אולי יש לנו רק Windows Essentials (Windows Defender לשעבר), שהיא ההגנה שמציעה מיקרוסופט ובמקום שנאמר, כי זה אחד היעילים ביותר ברגע זה לעומת השאר.
נזכיר שלב אחר שלב מה עליכם לעשות בכדי להריץ את המבחן הקטן הזה, דבר שמציע את הדברים הבאים:
- אנחנו עוברים לכפתור התחל של Windows.
- אנו מחפשים ומבצעים את פנקס רשימות של Windows.
- אנו כותבים את המשפט שתוכלו להעריץ להלן (עליכם רק להעתיק ולהדביק את כל הקוד).
- כעת נצטרך לשמור אותו בשם ספציפי וכתוסף .com
X5O!P%@AP[4PZX54(P^)7CC)7}$EICAR-STANDARD-ANTIVIRUS-TEST-FILE!$H+H*
עד כה ניתן לומר שהשלמנו את החלק הראשון של המבחן שלנו, למרות שמה שהזכרנו בשלב האחרון חשוב מאוד, כלומר שהסיומת חייבת להיות .com; ברוב המקרים זה לא אפשרי אם לא נתנו את השם כהלכה, מכיוון שהשתמשנו בפנקס הרשימות, לקובץ יכולה להיות סיומת הדומה מאוד ל- "xxxx.com.txt".
בשל החשיבות של זה שהזכרנו, להלן אנו מציעים את הדרך שבה עליך להגדיר את השמורים עם התוסף הרצוי.
התאם אישית את אפשרויות התיקיה ב- Windows
ובכן, כדי שתוכלו לראות את התוספים איתם נעבוד במבחן זה, אנו מציעים לכם לבצע את השלבים הבאים:
- פתח את סייר הקבצים של Windows.
- לחץ על הכפתור בפינה השמאלית העליונה שאומר ארגן.
- עכשיו בחר אפשרויות תיקייה וחיפוש.
- עליך לעבור לכרטיסייה Ver.
- בטל את הסימון בתיבה שאומרת להסתיר סיומות קבצים ...
- עכשיו אתה רק צריך ללחוץ על הכפתור החל ואז פנימה לקבל.
בצעדים פשוטים אלה, כעת תהיה לנו אפשרות לשמור את הקובץ שלנו עם סיומת ספציפית, מבלי שהוא ישקול מאוחר יותר את .txt כפי שהצענו בעבר.
ואז מגיע החלק השני (והחשוב ביותר) בתהליך שלנו, שכן אם פתחנו את פנקס הרשימות והדבקנו את ההוראה שציינו לפני כן, נצטרך לשמור את המסמך רק בשם ספציפי:
- אנו לוחצים על ה- ארכיון.
- כעת אנו בוחרים באפשרות של שמור כ…
- אנחנו בוחרים כל הקבצים בחלק של טיפו.
- מרחב השם שנוכל לכתוב TestESET.com
- עכשיו אנחנו פשוט לוחצים שמור.
אם מערכת האנטי-וירוס שלנו עובדת בסדר גמור, אז הודעת אזהרה אמורה להופיע מיד. בזמן הבדיקה השתמשנו באנטי-וירוס ESET, שמזהיר אותנו דרך חלון ההתראות שלו שמופיע תמיד לצד ימין למטה.
אזהרת איום זו זו תמחק את הקובץ באופן אוטומטי שניסינו להציל; בדרך זו, אימתנו שמערכת האנטי-וירוס שלנו (במקרה שלנו ה- ESET) עובד בסדר גמור; אנו ממליצים לך לבצע בדיקה זו כפי שהזכרנו אותה במחשב שלך כדי לראות אם ההגנה שלך מציעה לך את האבטחה שאתה צריך ב- Windows. מטעמי אבטחה, כדאי להזכיר למשתמשים כי בשום פנים ואופן לא לנסות להוציא לפועל את הקובץ הזה שיצרנו הנתמך בפנקס הרשימות שלנו.