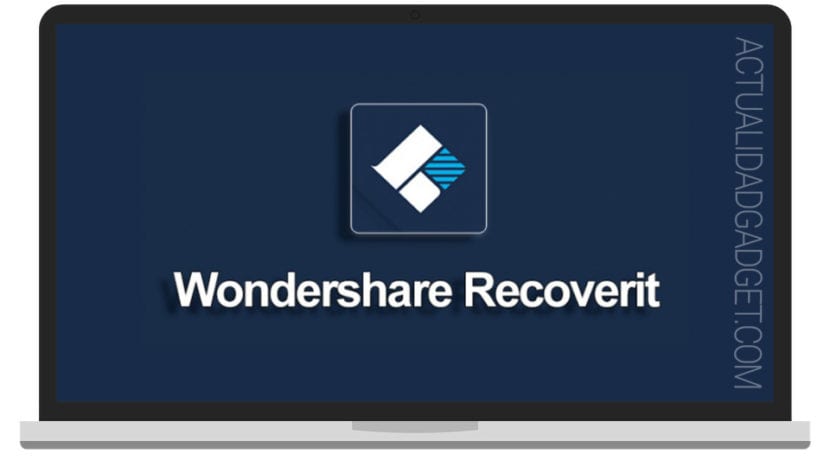
אין ספק שקיבלתם אי פעם את המקרה שבו, בחיפוש במעיים המחשב, לא מצאתם קובץ ספציפי. או שבטעות שלחת מסמך לפח המיחזור וריקנת אותו ורוצה לשחזר אותו אחר כך. זהו, ללא ספק, מצב מתסכל, מכיוון שאתה רוצה לחזור בזמן מספיק כדי לא לאבד את העבודה החשובה שבה בילית כל כך הרבה שעות, למשל.
ובכן זה מה שמגיע התאוששות Wondershare. כשמו כן הוא, מדובר בתוכנה שתאפשר לנו זאת שחזר נתונים מהכוננים הקשיחים שלנו או מאחסנים חיצוניים שהם אבד, נמחק או לא נגיש. ללא ספק, וברגע שהנתונים היקרים שלנו יאבדו, אפשרות לקחת בחשבון כדי להיות מסוגל לשחזר אותם ולהיות זמינים שוב. היום ב Actualidad Gadget, אנו מראים לך שלב אחר שלב כיצד זה עובד. אתה יכול לבוא איתנו?
הדבר הראשון שעלינו לדעת הוא כי Wondershare Recoveryit הוא כלי ש- עובד גם ב- Windows וגם ב- Mac. הוא מציע מגוון רחב של אפשרויות בכל הנוגע לשחזור קבצים, מכיוון שהוא מסוגל לעבוד עם סיומות נפוצות כמו DOC, XLS ו- PPT בכל הנוגע למסמכים; AVI, MOV, JPG או GIF לתמונות או סרטונים; ארכיונים דחוסים לתוך RAR או ZIP, אפילו מסמכים ב PDF. לא משנה מאיפה אנחנו רוצים לשחזר קבצים אלה יעבוד גם בכוננים קשיחים פנימיים וגם בכונני אחסון חיצונייםכגון כרטיסי SD, מקלות USB או כוננים קשיחים חיצוניים.
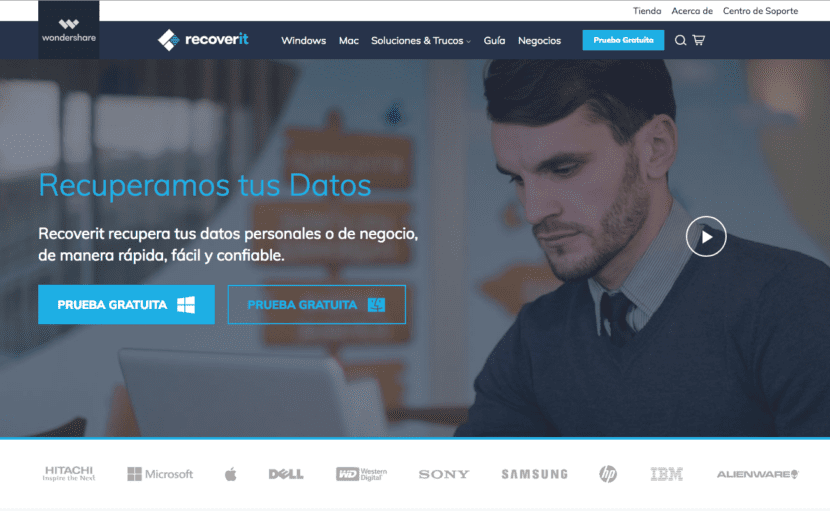
Wondershare Recoverit מספק לנו שני סוגי רישיונות. מצד אחד, הגרסה שחזור פרו, בעלות של 40 דולר לחלונות ו -80 דולר למק, ומצד שני הגרסה שחזור אולטימטיבי, בעלות של 60 דולר לחלונות ו 100 אירו למק, תמיד במקרה של רישיון למכונה אחת. ההבדל העיקרי בין השניים הוא בכך הגרסה האולטימטיבית תאפשר לנו ליצור כונן אתחול כדי לשחזר את הנתונים מהכונן הקשיח שלנו, גם אם המערכת לא אתחול או שמערכת ההפעלה שלנו נפגעה. אם כי אם אתה רוצה לנסות את זה, בדוק איך זה עובד והחליט איזו גרסה לקנות מאוחר יותר, כמובן קיימת גרסת ניסיון באתר שלהם.
המגבלה היחידה שהציגה גרסה חופשיה מול המקצוען הוא לא אחר מאשר א מגבלת 100Mb של קבצים ששוחזרו. כדי להתקין את Wondershare Recoverit במחשב האישי שלנו או ב- Mac, אנחנו פשוט צריכים הפנה אותנו לאתר הרשמי שלה, ולחץ על הכפתור שכותרתו "ניסיון בחינם" המתאים למערכת ההפעלה שלנו. ברגע שנלחץ ההורדה תתחיל במחשב שלנו, ולאחר מספר שניות יהיה לנו אותה מוכנה להפעלה. לאחר הפעלת המתקין נצטרך לבצע את הצעדים בלבד לצורך התקנתו. בסיומה התוכנית תיפתח אוטומטית ותמצא את מסך הבית.
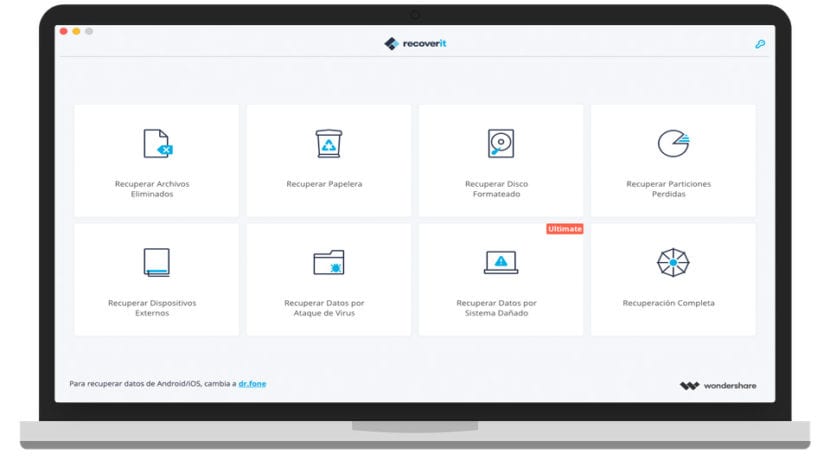
בשלב זה, ב מסך התוכנית הראשילפנינו האפשרויות הזמינות ב- Wondershare Recoveryit. הנחת סמן העכבר מעל כל אחד מהם נקבל סיכום קטן של מה נועדה כל אפשרות ספציפית. יש לנו מ שחזור קבצים שנמחקו למעלה שחזור נתונים מלא לכל מצב, כמו גם לשחזור מכשירים חיצוניים, דיסקים מעוצבים, מחיצות שאבדו, וכן הלאה.
במקרה של לא יודע איזו מהאפשרויות לבחור, אנחנו תמיד יכולים בחר לבצע התאוששות מלאה. זה יהיה תהליך ארוך ועמיד יותר, מכיוון שהמערכת תנתח את כל יחידות האחסון של המחשב שלנו, ותחפש נתונים שנמחקו כדי לשחזר אותן. בהתאם לקיבולת הכוננים הקשיחים או אמצעי האחסון, תהליך זה עשוי לארוך מספר שעות.
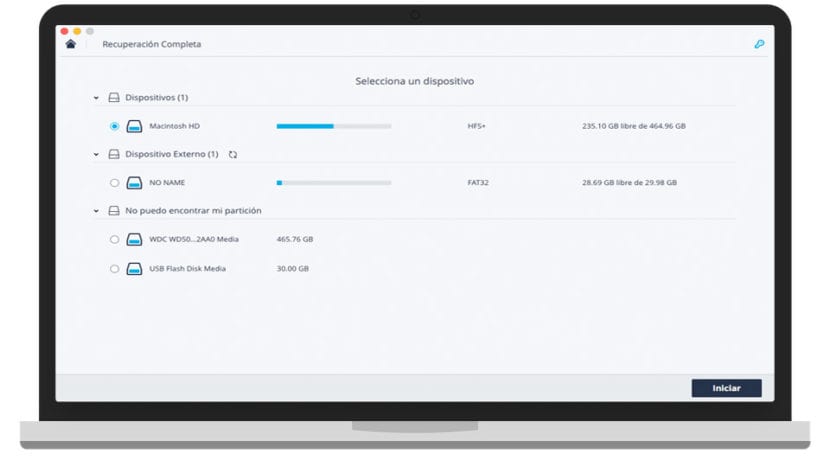
כבר נכנס לשדה ומוכן לשחזור נתונים, כל האפשרויות עובדות כמעט זהה. על ידי בחירה בזאת המתאימה לנו ביותר בכל מקרה כפי שנראה בתמונה למעלה, ייפתח חלון בו הוא ישאל אותנו בחר מאיזו תמיכה אנו רוצים להתאושש הנתונים. לאחר שנבחרה היחידה לעבוד עליה, Recoveryit יתחיל לעבוד, המציג תרשים תיקיה של היחידה האמורה, כמו גם סרגל התקדמות כך שיהיה לנו מושג על הזמן שיעבור לפני שהיחידה תסיים לנתח.
תהיה לנו שתי אפשרויות להצגת הקבצים: בראי של Arbol, אשר יראה את ספריית תיקיות של היחידה האמורה, או לנוכח רשום, מה הוא יפלות וארגן קבצים מאותו סוג לפי תיקיות. ללא קשר לסוג הנוף שאנו בוחרים, בסוגריים ליד כל תיקיה נראה את מספר הקבצים הניתנים לשחזור, כפי שניתן לראות להלן בצילום המסך הבא.
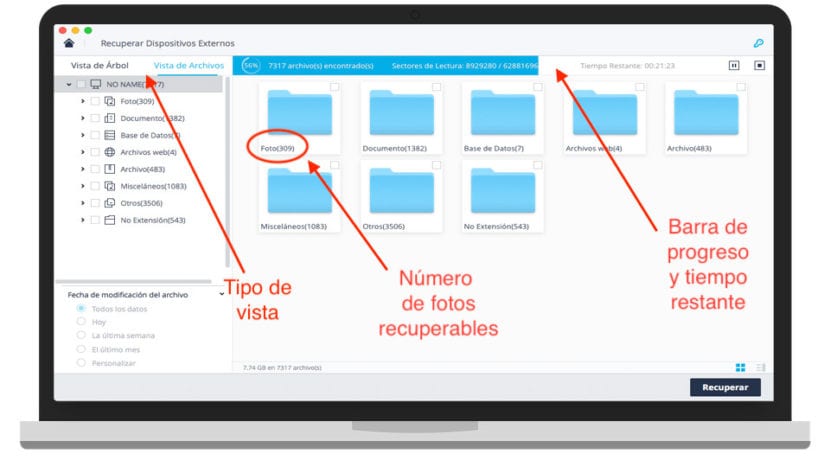
יתכן שכאשר בוחרים את המדיום ממנו אנו רוצים לשחזר את הנתונים, זמן ההמתנה עד שתוכל להתחיל לבחור אילו נתונים אנו רוצים לשחזר להיות משהו ארוך, אם כך Recoveryit צריך להוסיף את המדיה לאינדקס אחסון עם כל הנתונים, הקבצים או התיקיות שלך, בנוסף לחיפוש בכל פינותיו כך שלא יישכחו קבצים. לאחר שכל הקבצים שנוכל לשחזר הופיעו, בחרנו את סוג התצוגה וניגשנו למסמך שאנו רוצים לשמור, עלינו רק לחץ על ריבוע הבחירה הקטן שנמצא ליד כל קובץ כדי לבחור אותו, ברגע שכולם נבחרו, הפולסר בפינה השמאלית התחתונה הכפתור «התאושש».
כפי שאתה רואה, שלו הפעולה מאוד פשוטה ואינטואיטיביתוזה מאפשר לך לא להזדקק לכישורי מחשב גדולים או לתוכניות סופר מסובכות כדי לשחזר את המסמכים שנמחקו בטעות, או שנעלמו מהמפה. לאחר הלחצן «התאושש» לחצה על התוכנית זה ישאל אותנו את המיקום שבו אנו רוצים לשמור את הקובץ, ויתחיל בתהליך, אשר זה יכול לקחת רק מספר שניות למספר דקות, תלוי בגודל הקובץ לשמירה.
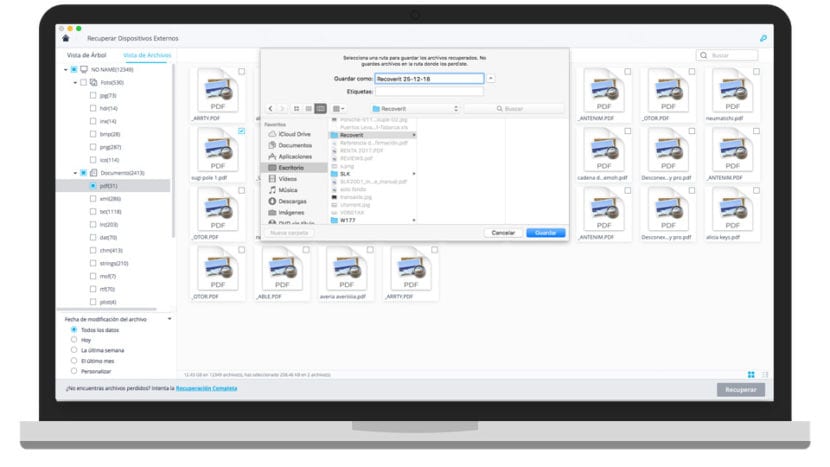
לאחר השלמת התהליך, הוא יאוחסן במיקום שהקמת בשלב הקודם. במקרה של בחירה באפשרות לשחזר קבצים מסוגים או תיקיות שונים, מבנה התיקיות יישאר, שמירה על כל אחד במקום. כפי שאתה יכול לראות, זו תוכנית עם ניתוח קל וזה לא דורש ידע רב בכל הנוגע לתפעול. ללא ספק, תוכנית ש יכול לעזור לנו משחזור מסמך PDF פשוט ליצירת דיסק שחזור אתחולבמקרה של שגיאה במערכת ההפעלה הראשית של המחשב, אם כי אנו זוכרים זאת אפשרות זו זמינה רק בגרסת Ultimate של התוכנית.
אם כי אם אתה עדיין בספק אם זה עובד, אנו ממליצים שתזין את אתר Wondershare Recoverit, ולהוריד את גרסת הניסיון. כך זה יאפשר התאוששות רק עד 100Mb בתיקים אך ללא ספק אתה יכול לבדוק את פעולתו והנוהל שלה. ברגע שאתה מנסה את זה לפחות אנו ממליצים שתהיה לך את גרסת ה- Pro של Wondershare Recoverit, שכן למרות שזה לא מאפשר יצירת דיסק שחזור, את שאר האפשרויות הם יהיו שימושיים מאוד ביומיום שלך, וכל שכן במקרה של בעיה בכונן הקשיח, אמצעי האחסון או המחשב שלך באופן כללי. בעיות כאלה אינן מזהירות, אך שחזור יכול להתמודד איתן בקלות מדהימה.