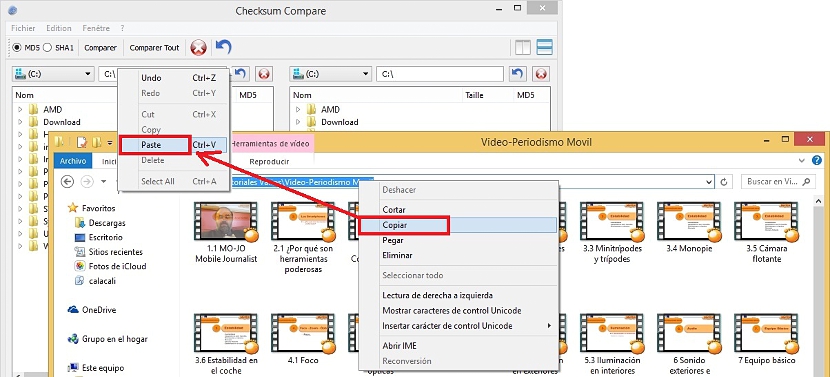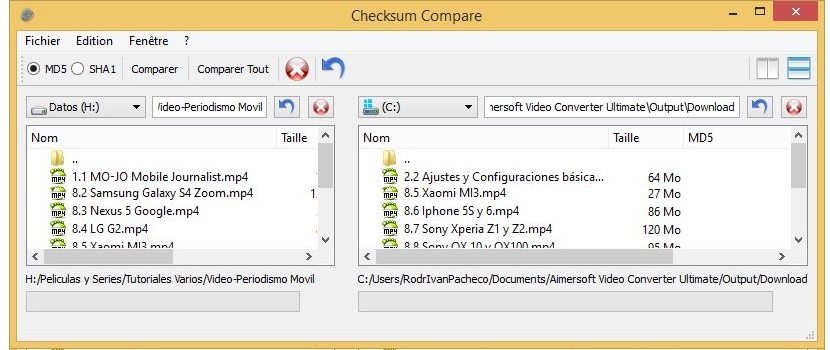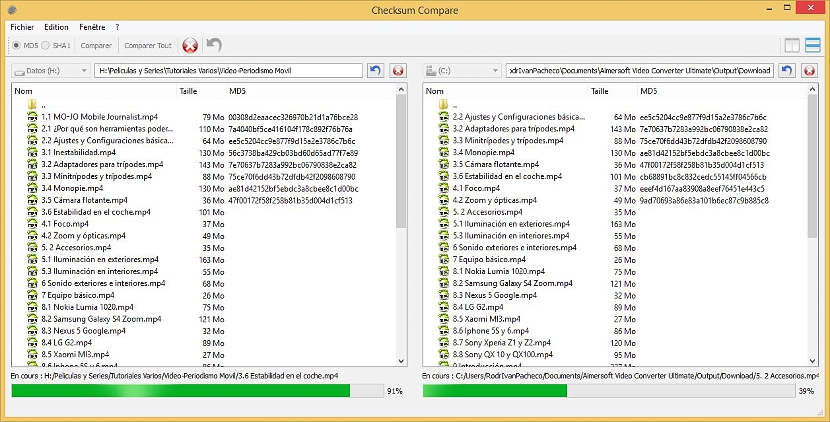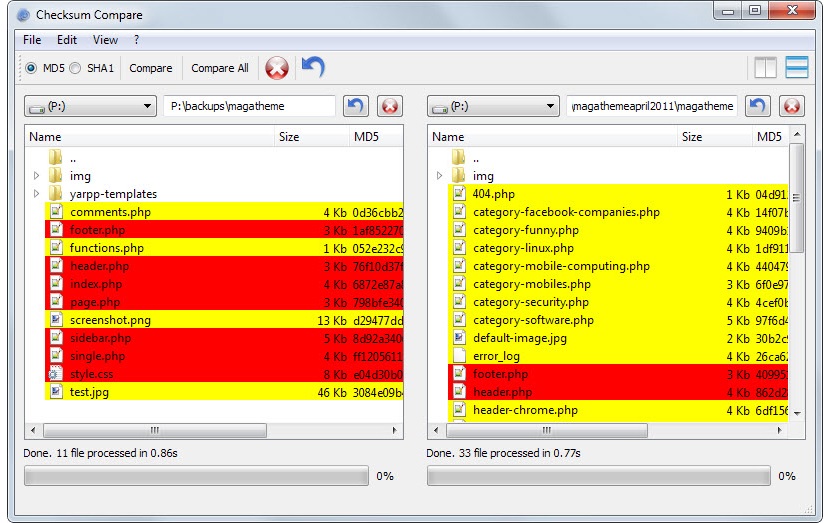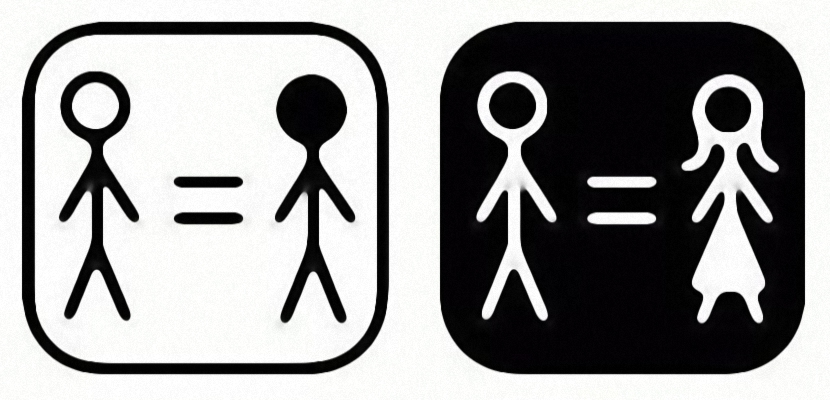
יש פעמים שאנחנו צריכים לבצע גיבוי מקיף של המידע שהגשנו מדיסק קשיח למידע אחר לגמרי. אם זה כך כיצד תוכלו להעריך את המידע הכלול בכוננים הקשיחים הללו? אלטרנטיבה טובה לדעת מידע זה היא שימוש בכלי שנקרא Checksum Compare.
כמובן שהזכרנו במפורש 2 כוננים קשיחים, זו לא הפעילות היחידה ש- Checksum Compare יכולה להציע לנו; גם כן ניתן להשוות בין שתי ספריות שונות, אשר עשוי בהחלט להיות ממוקם על אותו הכונן הקשיח או על מחיצות שונות. הדבר החשוב הוא בניסיון גלה אם בשני המיקומים הללו יש מספר זהה של קבצים, והדמיון שיש לכל אחד מהם זה לזה. בהמשך נזכיר את האופן שבו Checksum Compare פועל וממנו אנו יכולים להפיק תועלת אם הקדשנו את עצמנו למשימה מסוג זה.
הכרה במינוח השוואת סיכום
עבר הרבה זמן מאז שהשתמשנו במילה 'מִנוּחַ«, מרכיב חיוני המציע הבנה טובה יותר לכל מי שנשען עליו. אם מדברים באופן ספציפי על יישום Checksum Compare זה, הוא מאמץ מינוח פשוט למדי להבנה, המוצג באמצעות מספר צבעים שנוכל לזהות בקלות לאחר הצגתם. ראשית, עלינו להזכיר כי ניתן להוריד יישום זה בגרסה ניידת הן עבור 32 סיביות והן 64 סיביות; יתר על כן, הכלי הוא לגמרי בחינם ובחינם הודות לעובדה שהוא קוד פתוח. אם ניקח בחשבון מצבים אלה, נוכל להשוות בין בדיקת סיכום הורד מקישור האתר הרשמי.
שם תמצאו את שניהם בגרסתו להתקנה ב- Windows (וגם בגרסאות שונות) אם כי, מומלץ להשתמש בגרסה הניידת כדי להימנע מניירת מסוג זה. אם בחרת באפשרות האחרונה הזו, הקובץ יהיה בפורמט 7z, אז אתה חייב השתמש ביישום מיוחד כדי לפתוח את תוכנו.
ברגע שזה נעשה, אתה צריך לחפש את הפעלה השייכת ל- Checksum Compare בספריה שנוצרה, בשלב זה הממשק יציג תחילה את ספריית הבסיס של הדיסק הקשיח בו מותקנת מערכת ההפעלה. בהקשר זה, כלי זה פועל החל מ- Windows XP ואילך.
הממשק מורכב משתי עמודות עם אותו סוג של פונקציות ואלמנטים; טריק קטן שנוכל להמליץ עליו בשלב זה הוא לפתוח חלון סייר קבצים וללכת למקום בו נמצאת הספרייה שאותה תנתח. שם פשוט תצטרך ללחוץ על החלק העליון שבו מוגדר מיקום התיקיה. יהיה עליך להעתיק נתונים אלה ואז להדביק אותם בחלל העמודה הראשונה בהשוואת סיכום.
אותו הדבר שתצטרך לעשות בעמודה השנייה, כלומר לחפש את הספריה של התיקיה האחרת שאיתה אתה רוצה להשוות את זה שבחרת בעבר; ברגע זה ממש לא תתפעלו מכל סוג של הבדל מכיוון שהתהליך עדיין לא התחיל את הניתוח.
אתה רק צריך ללחוץ על הכפתור בחלק העליון (סרגל הכלים) של Checksum Compare שאומר להשוות, איתו תתחיל לראות את התקדמות הניתוח בכל אחת מהספריות הללו.
המעניין מכולם הוא במינוח המשמש את היזם ליישום זה, הנתמך בצבעים הבאים:
- ירוק. הקבצים בצבע זה זהים ואין שום שונות ביניהם.
- Amarillo. קבצים עם צבע זה נעדרים בתיקיה האחרת.
- Rojo. המשמעות היא שהקבצים קיימים בכל אחת מהתיקיות שבחרנו, אם כי יש להם מאפיינים שהופכים אותם לשונים.
אם מנתחים מעט את מה שהזכרנו בנקודה הקודמת, זה יכול לקרות אם שני קבצי Word זהים באופן תיאורטי, אבל לאחד מהם יש יותר דפים מהשני.
כפי שאתה יכול להעריץ, כלי זה עשוי להיות האידיאלי לנסות יודע מה יש לנו בשתי ספריות שונות, משהו שעשוי לעניין אותנו אם אנו עומדים לבצע גיבוי מכונן קשיח אחד למשנהו עם כמות גדולה של נתונים.