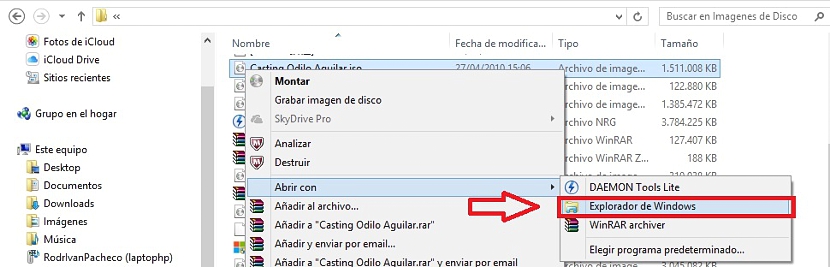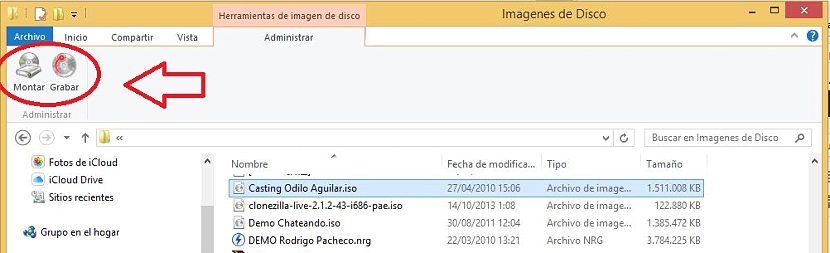במאמר קודם שהזכרנו היתרונות של Windows 8.1, שם מיקרוסופט באה להבטיח זאת עם מערכת ההפעלה האמורה זה כבר לא נדרש להשתמש במספר מסוים של יישומי צד שלישי; אחת מהן היא זו שעזרה לנו להעלות תמונות ISO, שכן בגרסה החדשה הזו התכונה מותקנת באופן מקורי.
הודות לכך, עם טריקים קטנים תהיה לנו אפשרות לבדוק את התוכן של תמונת ISO ללא צורך ביישום צד שלישי; במאמר זה נזכיר את הטריק שעלינו לבצע (על גרסאותיו השונות) בכדי שנוכל להעתיק את התוכן של אחת מהתמונות הללו לכונן הבזק מסוג USB, אם כי נוכל גם לבצע העברת קבצים זו לכל מקום אחר איפה שאנחנו רוצים.
מדוע להשתמש ב- pendrive USB כיעד לקבצי תמונת ISO?
בכותרת ובפסקאות הקודמות הזכרנו את ה- USB pendrive מכיוון שהמכשיר הזה יכול לעזור לנו מארח את כל קבצי ההתקנה עבור מערכת הפעלה. לדוגמא, בהנחה שהורדנו את תמונת ה- ISO שמספקת מיקרוסופט (חלונות 10), רעיון טוב יהיה להעביר את כל התוכן שלו למקל USB עם הטריק שנזכיר קצת אחר כך.
מספר פורומים באינטרנט מציעים שעם עותק זה או העברת קבצים מתמונת ISO למקל USB, יכול להיות שכבר יהיה לך התקן אתחול שיכול לעזור לנו להתקין את מערכת ההפעלה במחשב. לא ניסינו חלופה זו אם כי יתכן והדבר לא יעבוד מכיוון ש- pendrive ה- USB לא רק דורש את קבצי ההתקנה שהיינו יכולים להעביר מתמונת ISO אלא גם, מגזר אתחול (MBR) שמציע תכונה זו למכשירים שונים, בין אם זה תקליטור, DVD, דיסק קשיח או מקל USB כפי שהצענו לעת עתה.
אם נעקוב אחר הטריק שאותו אנו מזכירים מעט מאוחר יותר, על מנת שיהיה לנו USB pendrive שיעזור לנו להתקין מערכת הפעלה ספציפית, בנוסף להעתקת הקבצים של תמונת ה- ISO נצטרך גם לעקוב אחר ספציפי תהליך ל תן את האפשרויות האתחול של כונן הבזק מסוג USB.
שימוש בפונקציה המקורית של Windows 8.1 להרכבת תמונות ISO
אם הכוונה שלנו היא ליצור מקל USB עם קבצי ההתקנה של מערכת הפעלה (שעשוי בהחלט להיות Windows 10), אז עלינו לקבל אחד בגודל שעובר מ -4 GB ואילך. נצטרך לעצב את ה- USB pendrive מכיוון שנצטרך מקום רב ככל האפשר כדי להכיל את הקבצים של תמונת ISO המאפיינת את זה.
אין צורך להתקין אפליקציית צד שלישי (כמו כלי daemon), כל שעלינו לעשות כדי להעלות תמונת ISO ב- Windows 8.1 הוא הדבר הבא:
- בואו נכנס למערכת הפעלה זו.
- אנו פותחים את סייר הקבצים של Windows 8.1
- אנו מנווטים למקום שיש בו תמונת ISO.
אנו עוצרים לרגע להסביר את שתי הגרסאות הקיימות כדי להיות מסוגל לעלות תמונת ISO לאחר שמצאנו אותה עם סייר הקבצים של Windows 8.1; הגרסה הראשונה מסתמכת על תפריט ההקשר, כלומר, עלינו לבחור רק את הקובץ בלחצן העכבר הימני ולבחור באפשרות «הר".
בעת ביצוע משימה זו, תמונת ה- ISO תציג לנו באופן אוטומטי את כל תוכנה. ניתן להחיל את הגרסה השנייה כאשר האפשרות «הר" לא מופיע. לשם כך עלינו לבחור רק בתמונת ISO באמצעות לחצן העכבר הימני ואז:
- לחץ על "פתוח עם«
- מבין האפשרויות המוצגות בחר באפשרות שאומרת «סייר קבצים".
בפעולה פשוטה זו ייפתח חלון סייר הקבצים כמו בשיטה הקודמת, ויציג את כל תוכנו שאליו אנו יכולים כעת בחר להעתיק אותו ל- USB pendrive כמו המטרה הראשונית שלנו.
חלופה שלישית אפשרית גם היא, הנתמכת על ידי אפשרות נוספת המופיעה בדרך כלל בסרגל הכלים של Windows 8.1 סייר הקבצים.
רק על ידי בחירת תמונת ISO באמצעות הכפתור השמאלי של העכבר שלנו (בלי לחיצה כפולה עליה), האפשרות «לנהל«; כשאנחנו בוחרים בו, שתי אפשרויות שונות יופיעו.
אחד מהם יאפשר לנו לעלות את תמונת ISO זו ואילו האחר ישמש להקלטתו למדיום פיזי, כלומר לתקליטור או DVD.