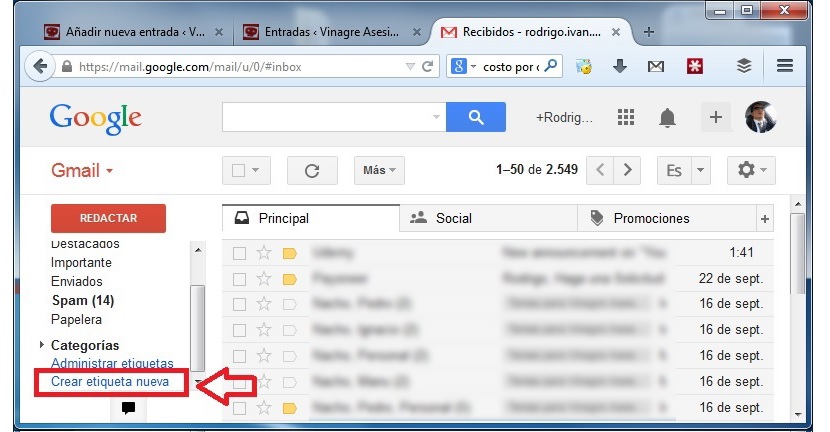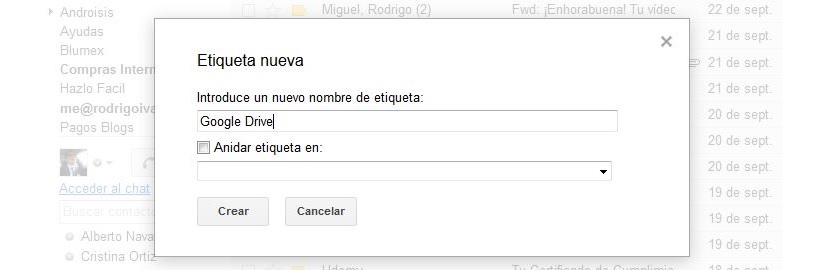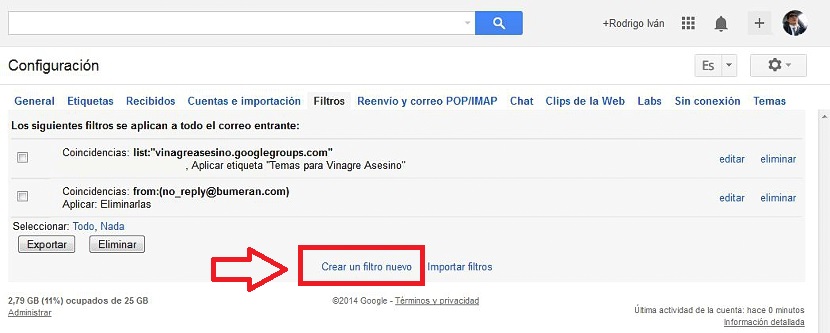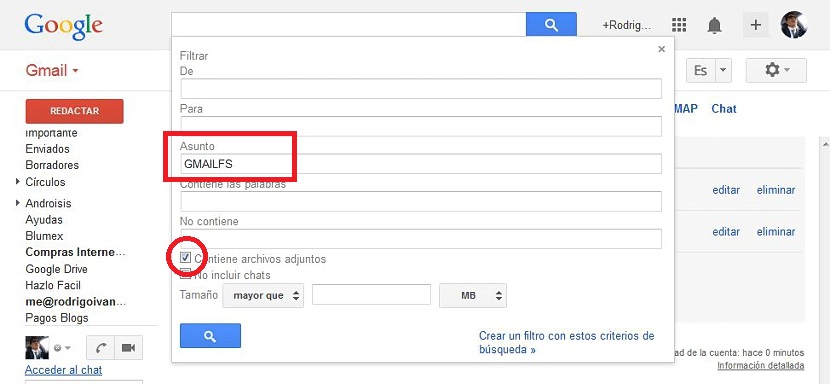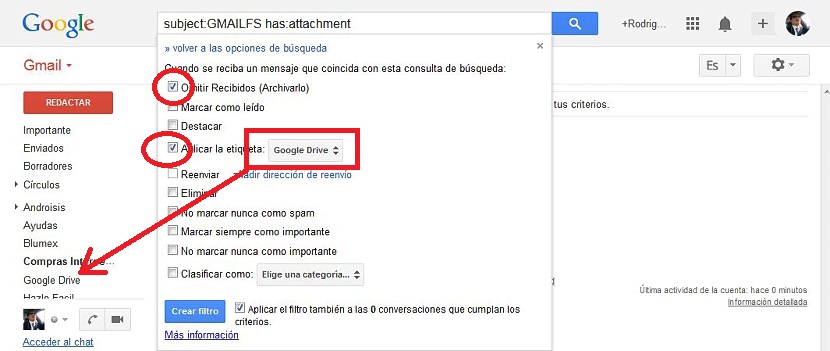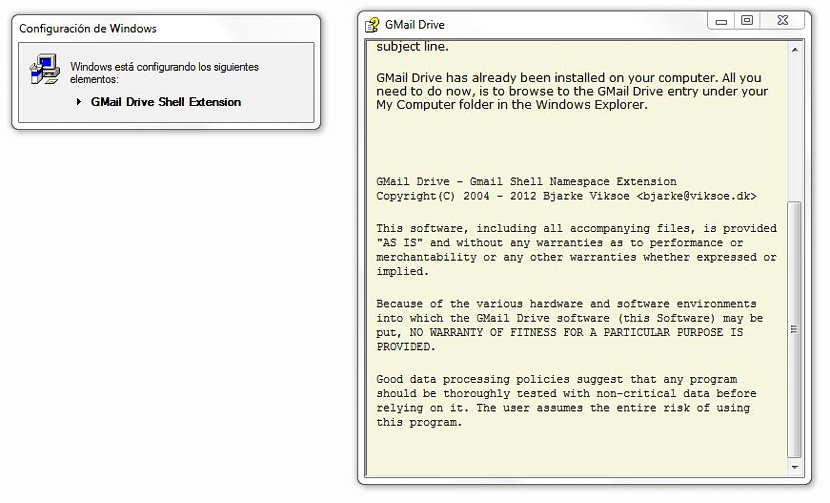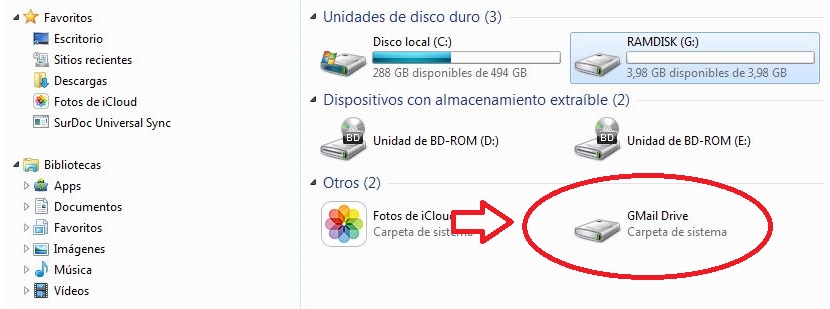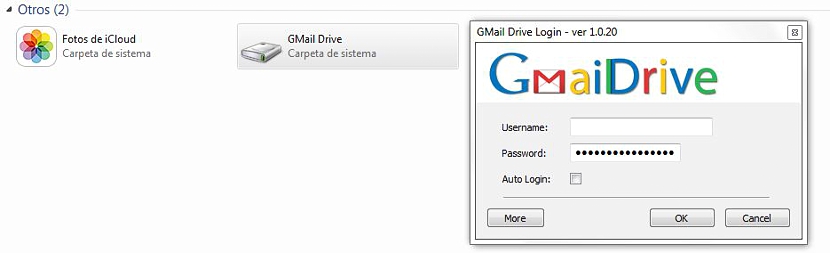
כל אותם משתמשים שיש להם חשבון Gmail, הם יזוכו באופן אוטומטי בשירות שטח אחסון בענן, אשר שמו כונן Google; בעצם שטח זה שוקל כ- 15 GB לגמרי בחינםוהגיע לסך כולל של 25 ג'יגה בייט שנוספו למה שהמשרד מציע לנו עם Gmail ועם תמונות גוגל.
כעת אנו מציעים לך לבצע טריק קטן בו תהיה לך היכולת אחסן את כל הקבצים המצורפים שאתה מקבל או שולח מחשבון Gmail שלך, למרחב שמור בתוך לקוח הדואר האלקטרוני, שיכול לשמש כאילו היה מאגר קטן או במילים אחרות, שטח נוסף בענן.
אולי אתה תוהה כרגע הסיבה מדוע עליכם ליצור שטח שמור זה; בהנחה שתתחיל לשלוח ולקבל תיעוד חשוב (תמונות, מסמכי Office, קבצי אודיו ווידאו ועוד) באופן אישי ובעבודה, ייתכן שתצטרך לבדוק מידע זה במהירות בנקודה מסוימת. באמצעות מילות מפתח מסוימות ובמנוע החיפוש הפנימי של Gmail תוכלו למצוא את כל זה, אם כי באיחור מסוים.
הפיתרון האחר יהיה לייצא את כל המסמכים או הקבצים הללו לחשבון Google Drive ולהתחיל ליצור קטגוריות מסוימות כדי לבצע בידול נכון.
אם ניצור מקום שמור בתוך לקוח Gmail שלנו, כל אותם קבצים מצורפים שאנו שולחים או מקבלים בזמן מסוים (עם אימייל) יתארחו במקום זה שעכשיו נמליץ ליצור.
יצירת מקום שמור לאכסון הקבצים המצורפים שלנו
אם התעניינת בנושא זה אנו מציעים לך לבצע את השלבים הבאים: הראשון שנצטרך לנהל מתיבת הדואר הנכנס שלנו ב- Gmail; בשביל זה, אנחנו רק צריכים עבור לסוף סרגל הצד השמאלי, שם נמצא אפשרות שאומרת «צור תווית חדשה".
בבחירת אפשרות זו (כפי שמוצג בתמונה הקודמת) יופיע חלון חדש; שם נצטרך להציב שם שנוכל לזהות בבירור, וההצעה היא "גוגל דרייב" אם כי, כדי להבדיל מהשירות שמציעה המשרד, נוכל גם לבחור שים את השם «כונן Gmail».
לאחר יצירת תווית זו, נוכל לשים לב שהיא תמיד תוצג בסרגל הצד השמאלי. כרגע המרחב הזה יהיה ריק, אם כי מעתה ואילך, בכל פעם שנקבל או שולחים קבצים מצורפים מסוימים, הם יתחילו להתארח שם. כדי שזה יקרה עלינו בצע מספר שינויים בהגדרות; עכשיו עלינו ללחוץ על גלגל השיניים בחלק הימני העליון של Gmail, ונצטרך לבחור את «התקנה".
ברגע שנמצא באזור התצורה, נצטרך לבחור את «Filtros«. אנחנו רק צריכים ללכת לתחתית המסך כדי «ליצור פילטר חדש»עם האופציה שם.
נקפוץ מיד לחלון חדש, שם עלינו למקם רק את מילת המפתח «GMAILFS"בתחום ה"נושא". עלינו להפעיל את התיבה בתחתית שאומרת «מכיל קבצים מצורפים»ואז לחץ על האפשרות שאומרת «צור מסנן עם קריטריוני החיפוש הללו".
כעת נמצא את עצמנו בחלון תצורה אחר, שם עלינו להפעיל את התיבות שתוכלו להעריץ בתמונה שהצבנו. עם זאת, אנו נזמין שהקבצים המצורפים לא יאוחסנו בתיבת הדואר הנכנס שלנו, אלא, מתארחים בתיקיה (התוויות) שיצרנו קודם. המשמעות היא שהם יעברו אוטומטית ל"גוגל דרייב "או ל"כונן ג'ימייל", בהתאם לשם שבחרנו עבור אותה תווית.
עכשיו נצטרך רק ללחוץ על הכפתור הכחול שאומר «ליצור פילטר»כדי שהכל יקרה.
בדרך זו הצלחנו להפוך את הקבצים המצורפים לחסכוניים במרחב שמור בחשבון הג'ימייל שלנוזאת הודות ליצירת תווית, המייצגת את הטריק שהצענו. עכשיו, יש כלי קטן שנוכל להשתמש בו בחינם לגמרי כך שיהיה לנו גישה לתיקיית "כונן Gmail" זו מחוקר הקבצים שלנו.
אתה יכול להשתמש בכלי זה הורד מהקישור הבא, אשר לאחר ההתקנה תוסיף יחידה חדשה.
כאשר תלחץ לחיצה כפולה על יחידה זו, תתבקש להזין את אישורי הגישה, כלומר שם משתמש וסיסמא שמשתמשים בו כדי להיכנס ל- Gmail (כמו התמונה הראשונה שמוצבת בחלק העליון)
במצב עבודה זה, כעת תוכל לבדוק את תוכן התיקיה משולחן העבודה של המחשב שלך באמצעות סייר הקבצים. ראוי להזכיר זאת לקוח קטן זה אינו תואם ל- Gmail כאשר אתה נמצא בחשבון הדואר, «לבדוק פעמיים»כאמצעי ביטחון.