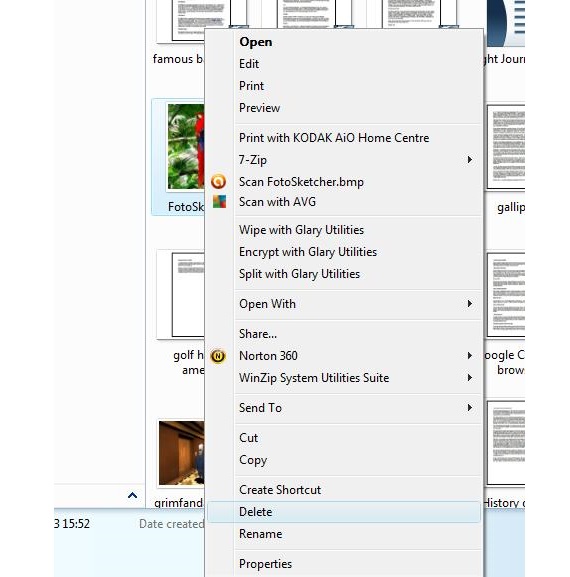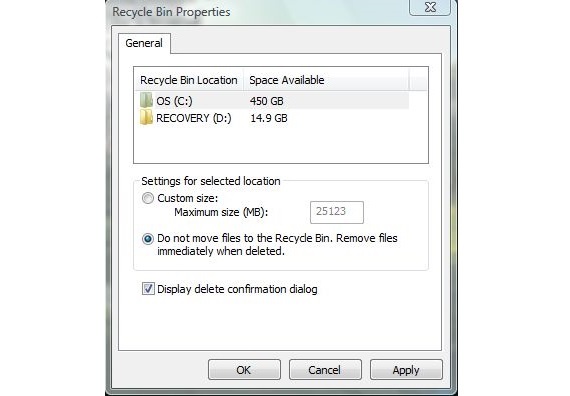כשיש לנו קבצים שכבר לא נצטרך בעבודה היומיומית שלנו, אנחנו בדרך כלל בוחרים בכולם כדי למחוק אותם אחר כך; חיסול זה הוא חלקי, שכן על מנת שכל הקבצים הללו ייעלמו מעינינו, עלינו לעשות זאת לחץ לחיצה ימנית על סל המיחזור ב- Windows ומאוחר יותר, התכונן לרוקן אותו.
והזכרנו, שהחיסול הוא חלקי בגלל 2 היבטים חשובים; אחד מהם מתייחס לשלב השני שעלינו לעשות וכי הזכרנו בשורות האחרונות של הפסקה הקודמת; ההיבט האחר במקום מקושר אליו שחזור קבצים שנמחקו מהכוננים הקשיחים שלנו, צורך להשתמש בכל כלי מיוחד (כגון Recuva) כדי לאחזר אותם ב- Windows. אבל האם יש דרך לעקוף את השלב של ריקון סל המיחזור באמצעות הכפתור הימני של העכבר שלנו?
שיטה ראשונה לרוקן את סל המיחזור ב- Windows
התייחסנו למשימה זו של רוקן את סל המיחזור ב- Windows אבל, מנסה לעקוף את השלב המשני, כלומר זה בו עלינו ללחוץ באמצעות הכפתור הימני של העכבר ואז לבחור בפעולה זו מהתפריט ההקשר. הליך ראשון שנוכל לאמץ כדי לחסל קבצים אלה באופן ישיר, הוא הבא:
- אנו מחפשים את הקבצים שאנו רוצים למחוק על ידי גלישה בתיקיות השונות או על ידי פתיחת סייר הקבצים שלנו ב- Windows.
- כעת אנו בוחרים קובץ אחד או יותר למחיקה (עם מקש Shist או CTRL).
- אנו לוחצים באמצעות הכפתור הימני של העכבר כדי להעלות את תפריט ההקשר המלא.
- בשלב זה עלינו להחזיק את מקש Shift לחוץ.
- כעת אנו לוחצים על האפשרות "מחק" תוך המשך שחרור מקש Shift.
בצעדים פשוטים אלה שציינו, יופיע מיד חלון התראות, בו נשאל אם אנו בטוחים שאנחנו רוצים למחוק את הקבצים שנבחרו לצמיתות.
אם אנו עונים בחיוב למה ש- Windows מבקש מאיתנו בחלון זה, הקבצים שנבחרו יוסרו מהמיקום בו הם היו. כאשר אנו ממזערים את החלונות כדי להעריץ את סל המיחזור, אנו יכולים לראות שהוא מוצג ריק. אם ניכנס לסביבה האמורה, נבדוק מצב כזה, כלומר שלא שמרו שם שום אלמנט, ולכן זו שיטה טובה להיות מסוגלים דלג על האפשרות סל המיחזור הריק.
שיטה שנייה לריקון סל המיחזור ב- Windows
השיטה הקודמת היא אחת היעילות ביותר שניתן ליישם בכל עת, בכל הנוגע למחיקת הקבצים שנבחרנו, מבלי שתצטרך לרוקן מאוחר יותר את סל המיחזור ב- Windows. נזכיר חלופה שנייה בשלב זה, שבו המשתמש יצטרך לבצע את התהליך המקובל בזמן מחק את כל הקבצים שאתה כבר לא רוצה שיהיה לך ב- Windows. לשם כך, עלינו להגדיר את סל המיחזור שלנו באופן הבא:
- אנו מנקים את שולחן העבודה של Windows.
- אנחנו הולכים למקום בו נמצא סל המיחזור.
- אנו לוחצים באמצעות הכפתור הימני של העכבר על סמל סל המיחזור.
- מתוך האפשרויות ההקשריות אנו בוחרים את שלך נכסים.
- בלשונית כללי אנו בוחרים את הכונן הקשיח C (המתאים למערכת).
- אנו מפעילים את האפשרות שאומרת «אל תעביר קבצים לפח המיחזור. הסר קבצים מיד עם מחיקתם"..
- אנו לוחצים על החל ואז על אישור.
אם המשכנו בשיטה השנייה הזו, המשתמש יצטרך רק לבחור את כל אותם קבצים שהם כבר לא רוצים שיהיו בכונן הקשיח ולהמשיך לחסל אותם בדרך המקובלת כפי שעשו עד כה; החיסול יתבצע ביעילות, דבר שיכול להיות מאושר אם נבדוק גם את הסמל וגם את החלק הפנימי של סל המיחזור ב- Windows ונצליח להתפעל מהתוכן ריק.
כל אחת משתי השיטות שהזכרנו תקפות כאשר משאירים את האשפה ריקה, אם כי אם בעבודה היומיומית שלנו אנו משתמשים במספר רב של קבצים באופן זמני, יתכן שיהיה עלינו ליצור מרחב וירטואלי במערכת שלנו כך שכל הקבצים הללו ישוכנו שם באופן זמני. אם אינך יודע כיצד לבצע פעולה זו, אנו ממליצים לך לקרוא המאמר שבו אנו יוצרים כונן קשיח וירטואלי ובהמשך, הדרך הנכונה ל הגדר את דפדפן האינטרנט כך שהקבצים יתארחו במרחב זה.
עוד מידע - כיצד להמשיך לשחזר קבצים שנמחקו באמצעות Recuva, דרך קלה ליצור דיסק וירטואלי ב- Windows, לחזק את הפרטיות של הנתונים שלנו שהורדו והתארחו במחשב