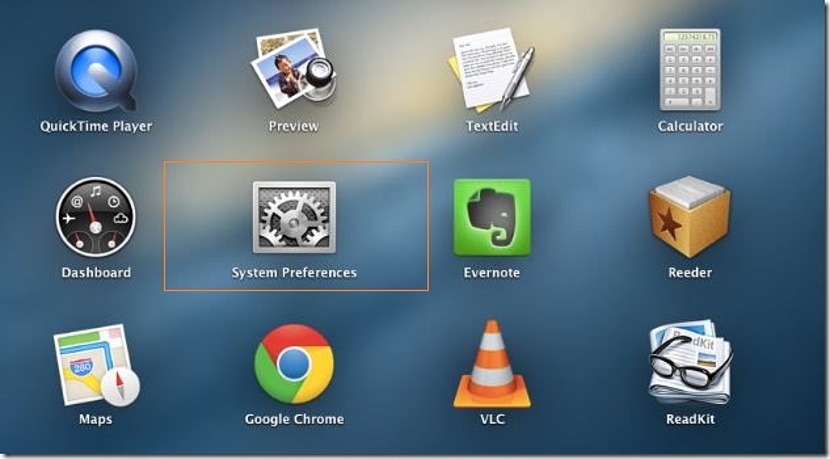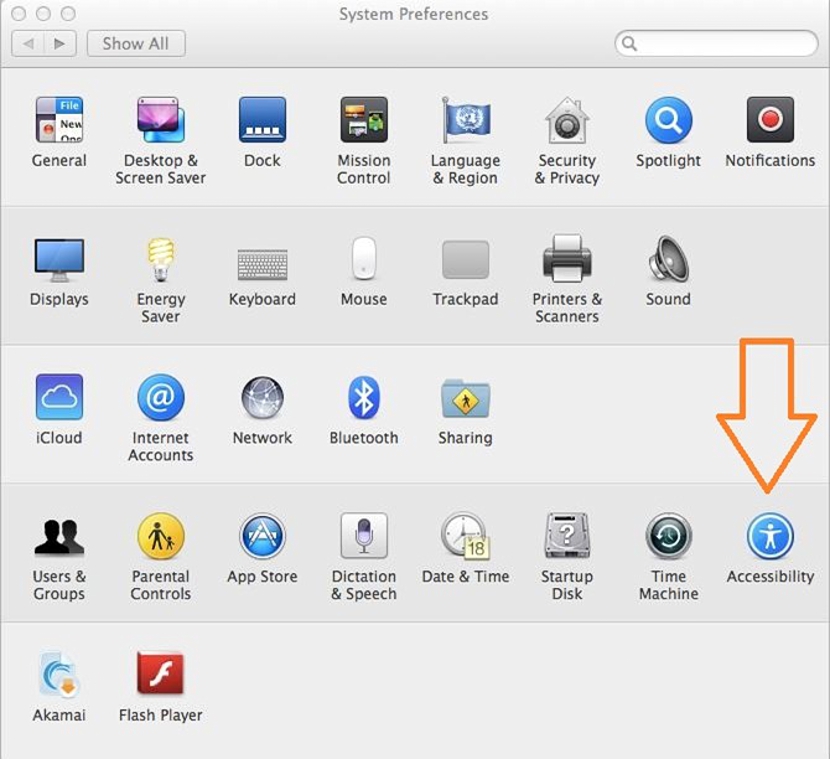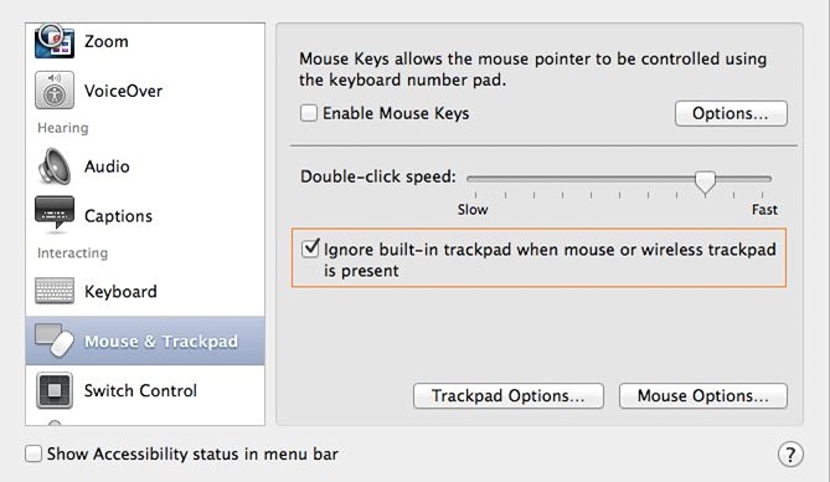ברוב המחשבים הניידים יש משטח עקיבה יעיל מאוד, המגיב לתנועות שונות של אצבעותינו. ברגע שאנחנו מתחילים להחליק אותם על המשטח האמור; בין אם יש לנו מחשב Windows או MacBook מהדור האחרון, בתחום זה אנו יכולים לטפל באצבעותינו בצורה אופקית או אנכית, במטרה לנווט בכיוונים שונים בדף אינטרנט (או בכל סביבה אחרת).
לא רק שניתן להשתמש בסוג זה של תכונות במשטח העקיבה של מחשב MacBook (או כזה עם Windows), אלא שיהיה לנו האפשרות להכין "קמצוץ", מונח המתייחס למעשה לאפשרות של התקרבות או החוצה של התוכן של דף אינטרנט או תצלום בכלי המתאים. למרות היתרונות העצומים שמשטח זה מציע לנו במחשבים ניידים, יש מי שמעדיף לעבוד עם עכבר כאביזר חיצוני, משהו שנקבע בהמשך באמצעות טריק קטן ב- MacBook.
הגדרת OS X ב- MacBook
אנו נבזבז זמן מה כדי שנוכל להגדיר את מערכת ההפעלה MacBook הזו ולא את מערכת ההפעלה Windows, מכיוון שבמחשבים ניידים מהדור האחרון עם מערכת ההפעלה Windows, ניתן להשבית את פונקציות ה- Trackpad. הקשה כפולה על קופסה קטנה שנמצא בדרך כלל לכיוון הצד השמאלי העליון של המשטח האמור. אם תבצע פעולה זו, התיבה הקטנה תהפוך לאדומה, וזה סימן שהיא הושבתה ולכן ניתן להשתמש בעכבר לעבודה עם משטח העקיבה שהושבת.
אבל מכיוון שהמטרה העיקרית שלנו (כרגע) היא השבת את לוח העקיבה הזה ואת הפונקציות שלהם בהתאמה ל- MacBookלהלן אנו מציעים לבצע כמה צעדים ברצף:
- ראשית אנו מתחילים את מערכת ההפעלה OS X ב- MacBook.
- עכשיו אנחנו חייבים לכתוב "העדפת מערכת" כדי למצוא אותו באמצעות תיבת החיפוש.
- ברגע שאנחנו מוצאים את זה, אנחנו פשוט לוחצים על המקש להיכנס.
- הסמל המתאים יופיע מיד, אותו נצטרך לבחור.
- עכשיו יהיה לנו את החלון הפתוח של העדפות מערכת.
- אנו מנווטים בכל אחת מהפונקציות שלו ומאתרים את הסמל נגישות.
- אנו בוחרים בו להפעלה.
לאחר שהגענו לנקודה זו בתהליך יהיה לנו חלון הנגישות ב- MacBook שלנו, דבר שהשגנו באמצעות העדפות המערכת.
שם תהיה לנו ההזדמנות להתפעל ממספר לא מבוטל של פונקציות לצד שמאל (כמו סרגל צד); מכל הנוכחים נצטרך רק לחפש את זה שמתייחס ל «עכבר ומשטח העקיבה".
באותו הרגע יופיעו אפשרויות התצורה של אלמנט זה שבחרנו, דבר שתוכלו להעריץ כלפי הצד הימני. משתמשים מתמחים יותר יכולים לנסות להגדיר כמה אפשרויות ל לשפר את העבודה עם מקלדת נוספת, זאת כל עוד יש לנו מחשב נייד גדול, שכן המקשים הנוספים ממוקמים בדרך כלל לצד הימני שבו נמצאים "מקשי הכיוון".
הפונקציה שבאמת מעניינת אותנו כרגע היא זו שמודגשת בגרף שהוצב קודם לכן, כלומר זה בו היא מוצעת "התעלם ממשטח העקיבה כאשר נמצא עכבר קונבנציונאלי או אלחוטי במחשב." באותו מקום תהיה לנו אפשרות להגדיר את מהירות הלחיצה הכפולה על העכבר לפני שנאשר את השינויים.
לשם כך, עליך להשתמש רק בסרגל ההזזה הקטן בחלקו העליון, היכן המערכת תגדיר לחיצה כפולה איטית או מהירה. ישנן אפשרויות נוספות נוספות שתוכלו להגדיר באמצעות "אפשרויות עכבר", אם כי מה שהזכרנו לעיל הוא הבסיסי והחיוני בעת שימוש בעכבר קונבנציונאלי ב- MacBook שלנו.
יכול להיות שאתה תוהה הסיבה שמישהו ירצה לעבוד עם עכבר ב- MacBook; אם עברת ממחשב עם Windows או לינוקס, שם עבדת זמן רב עם עכבר קונבנציונאלי, לוקח קצת זמן להסתגל לפונקציות החדשות של מחשב מק, זו הסיבה שאתה יכול להשתמש בסוג זה. של אביזרים קונבנציונליים.