
מנהלי מסדי נתונים הם כלים חיוניים בכל פרויקט הדורש טיפול בכמויות שונות של מידע. במובן הזה, MySQL מייצגת את אחת האלטרנטיבות הפופולריות ביותר בשוק מסיבות שונות הכרוכות בעיקר בעובדה שהיא חינמית וקוד פתוח.. עם זאת, התקנתו כרוכה בשורה של שלבים שלעתים קרובות מאיימים, במיוחד עבור מי שמתחיל בעולם הזה. לכן, אנחנו הולכים להראות לך את כל מה שאתה צריך לדעת על איך להתקין MySQL במחשב Windows שלך..
באופן זה, יספיק לך לעקוב אחר ההוראות בזמן שאתה מבצע את התהליך, כדי לשלב את כלי מסד הנתונים הזה במערכת שלך.
מהו MySQL?
לפני שמתחילים בשלב אחר שלב להתקנת MySQL ב-Windows, כדאי לדעת על מה תוכנה זו. MySQL היא מערכת המכוונת לניהול מסדי נתונים רלציוניים, שבהיותה שייכת לענקית אורקל, יש לה רישיון כפול, כלומר ציבור כללי לשימוש חופשי ועוד מסחרי.. במובן זה, תוכל לגשת להטבות המנהל בחינם, למרות שלחברה יש אופנים אחרים בכפוף לתשלום.
עם זאת, אנחנו מדברים על מערכת מסדי הנתונים הפופולרית ביותר בעולם וזה בעיקר בגלל שאנחנו יכולים לסמוך על 100% מהפוטנציאל שלה בחינם ובחופשיות. גַם, יש לנו דוגמה למה הכלי הזה מסוגל, בעובדה שהוא נמצא בשימוש על ידי ענקיות כמו פייסבוק, טוויטר או YouTube.
שלבים להתקנת MySQL במחשב Windows שלך
כיצד להתקין MySQL ב-Windows היא שאלה שעלולה להיראות מסובכת בפועל בשל מספר השלבים המעורבים. עם זאת, כאן אנו מראים לך שזה ממש פשוט.
מוריד את MySQL
קודם כל, נמשיך להוריד את גרסת ה-GPL של MySQL שתאפשר לך להשתמש בתוכנה בחינם וחופשי. כדי לעשות זאת, הזן את אתר רשמי ועבור לקטע «הורדות«, ממוקם בחלק העליון של הממשק.
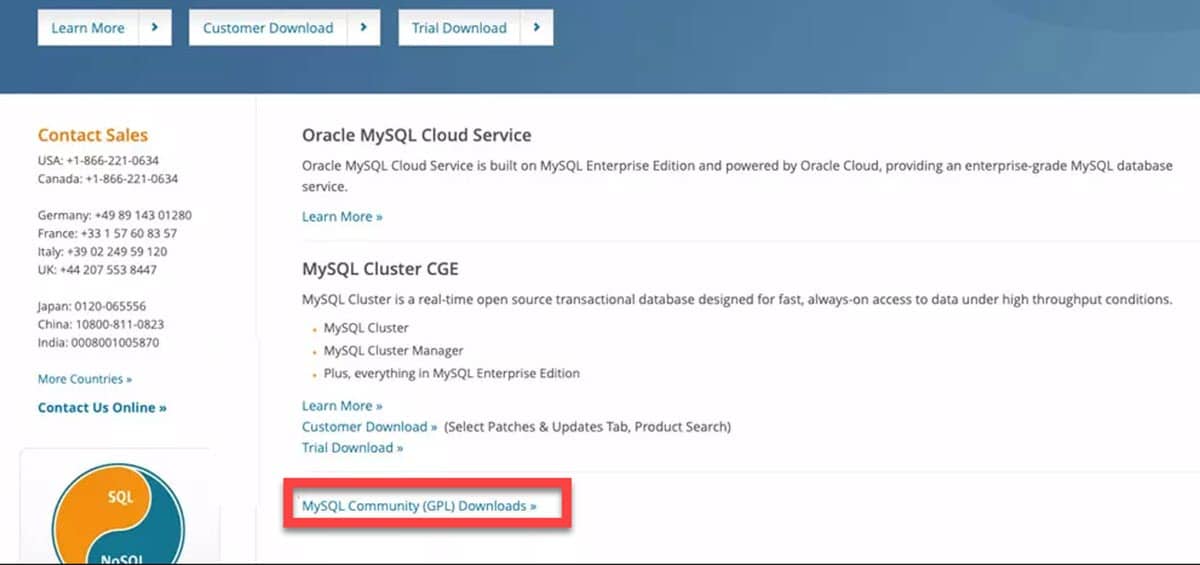
אתה תעבור לדף ההורדה, עם זאת, הקישור שמעניין אותנו נמצא בתחתית המסך המזוהה כ- «הורדות של קהילת MySQL (GPL).".
עברו מיד למקטע MySQL Installer ובחרו את מערכת ההפעלה שבה תתקין אותה. במקרה שלנו, זה Windows. זה יציג כמה אפשרויות הורדה בעלות אותו שם, אבל בגדלים שונים, אחת 2.4MB ואחת 435.7MB.
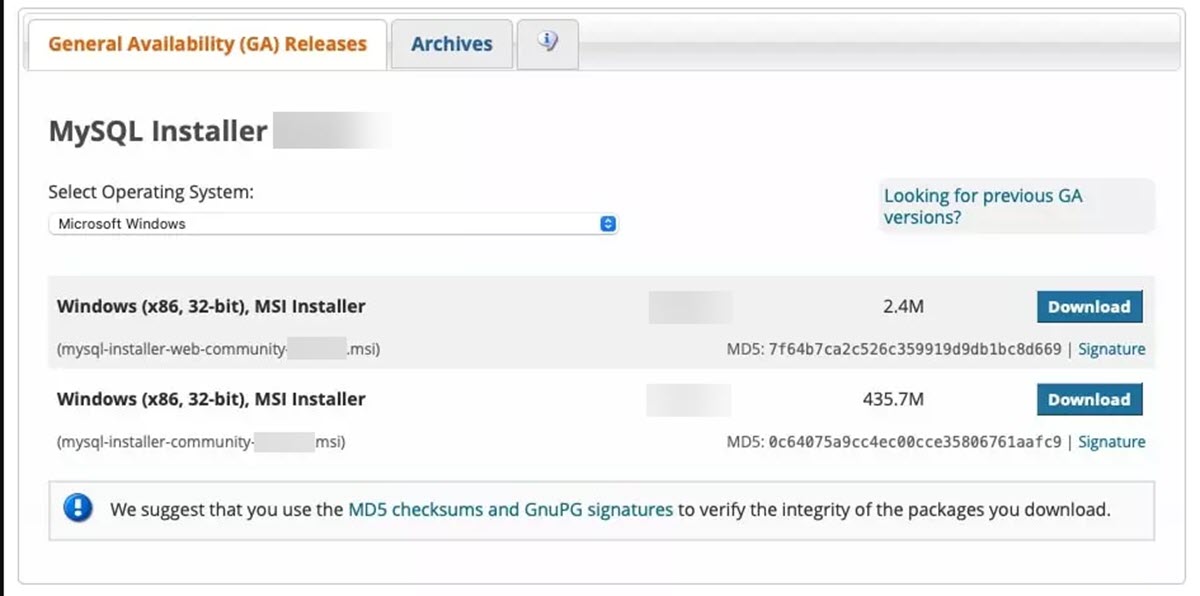
הראשון הוא לא יותר מאשר המתקין המקוון, כך שאם יש לך חיבור אינטרנט טוב, אתה יכול להשתמש בו. השני מצידו כבד יותר כי הוא האופציה הלא מקוונת, כלומר המתקין עם כל הרכיבים. אפשרות זו שימושית אם אין לך כל כך מהירות הורדה ואתה רוצה להתקין במהירות.
לאחר מכן, האתר יציג בפניכם הודעה ליצור חשבון ולהיכנס, עם זאת, תוכלו להימנע מכך מהאפשרות בתחתית «לא תודה, פשוט התחל את ההורדה שלי".
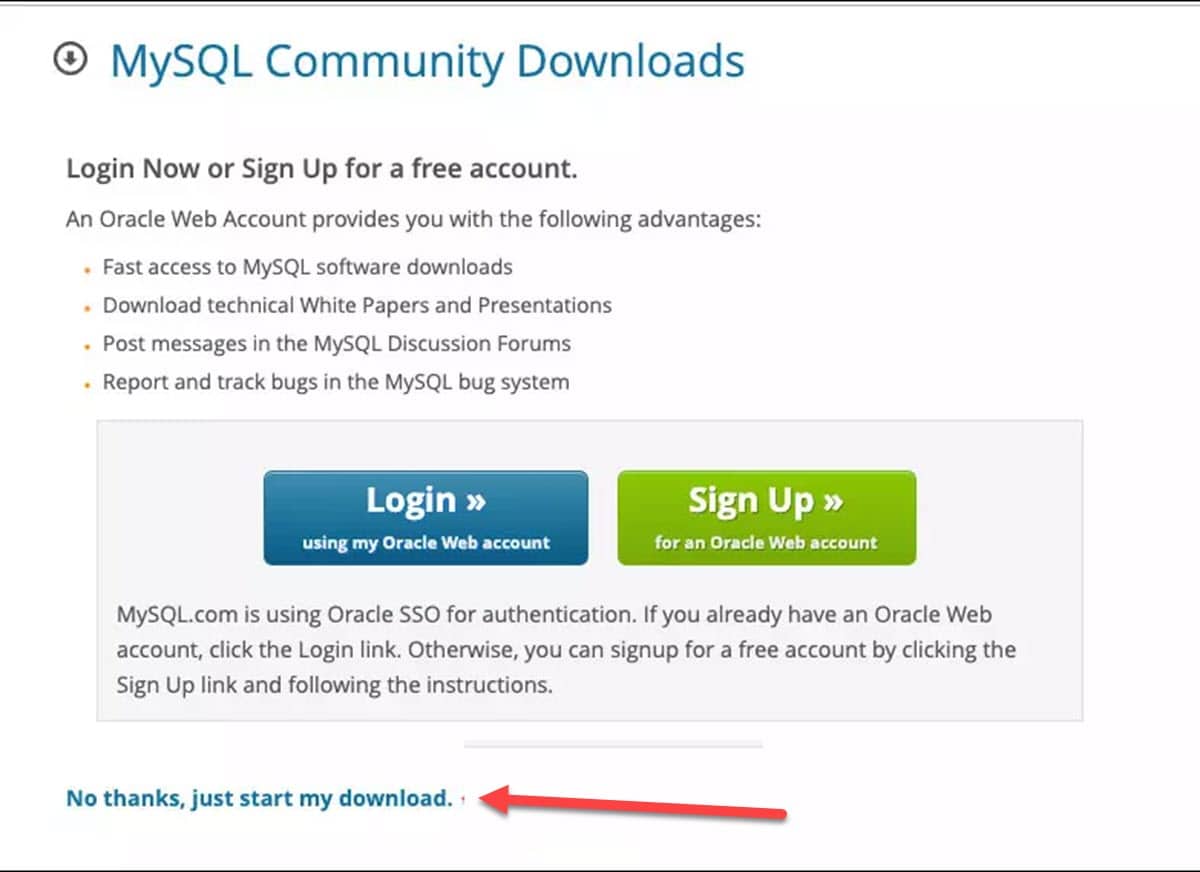
התקנת MySQL
לאחר הורדת קובץ ההתקנה, הפעל אותו עם הרשאות מנהל כדי למנוע בעיות הרשאה. כדי לעשות זאת, אתה רק צריך ללחוץ לחיצה ימנית על המתקין ולבחור "הפעל כמנהל".
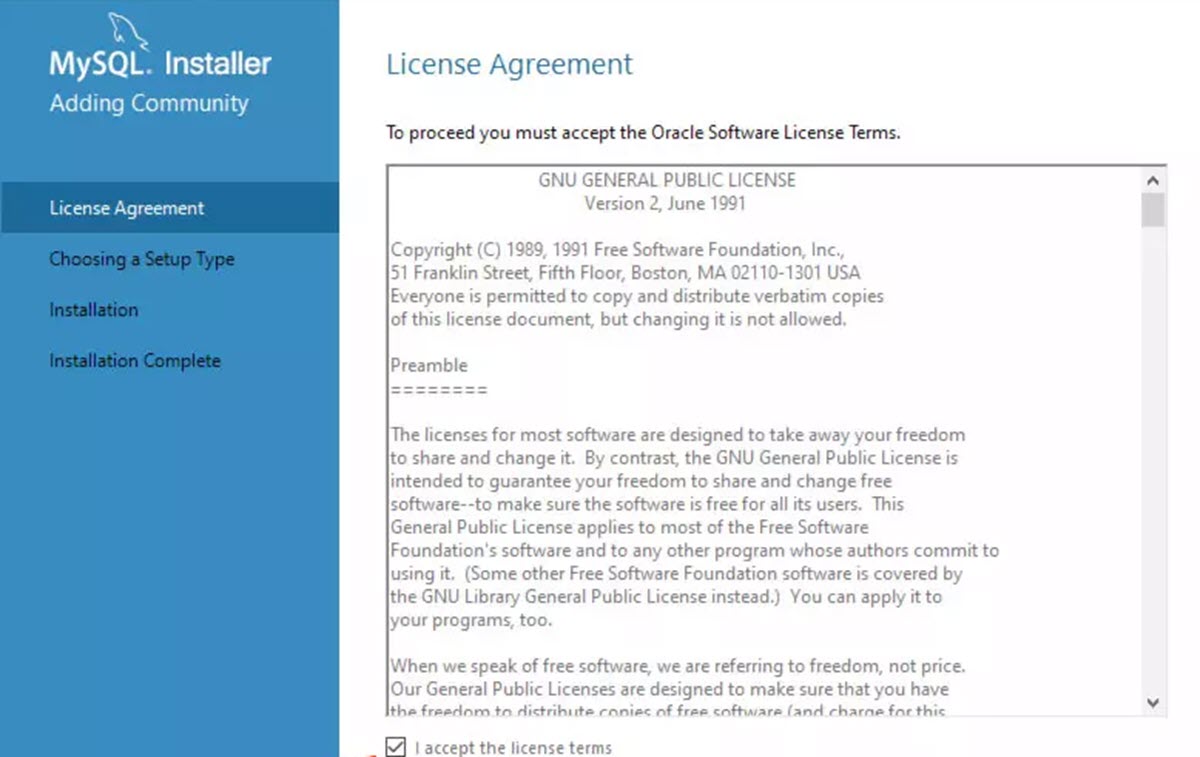
מיד יוצג המסך הראשון של התהליך, היכן עלינו לקבל את התנאים וההגבלות ולאחר מכן ללחוץ על «הבא».
לאחר מכן, עלינו לבחור את סוג ההתקנה שאנו רוצים לבצע על המערכת שלנו. MySQL מציע את האפשרויות הבאות:
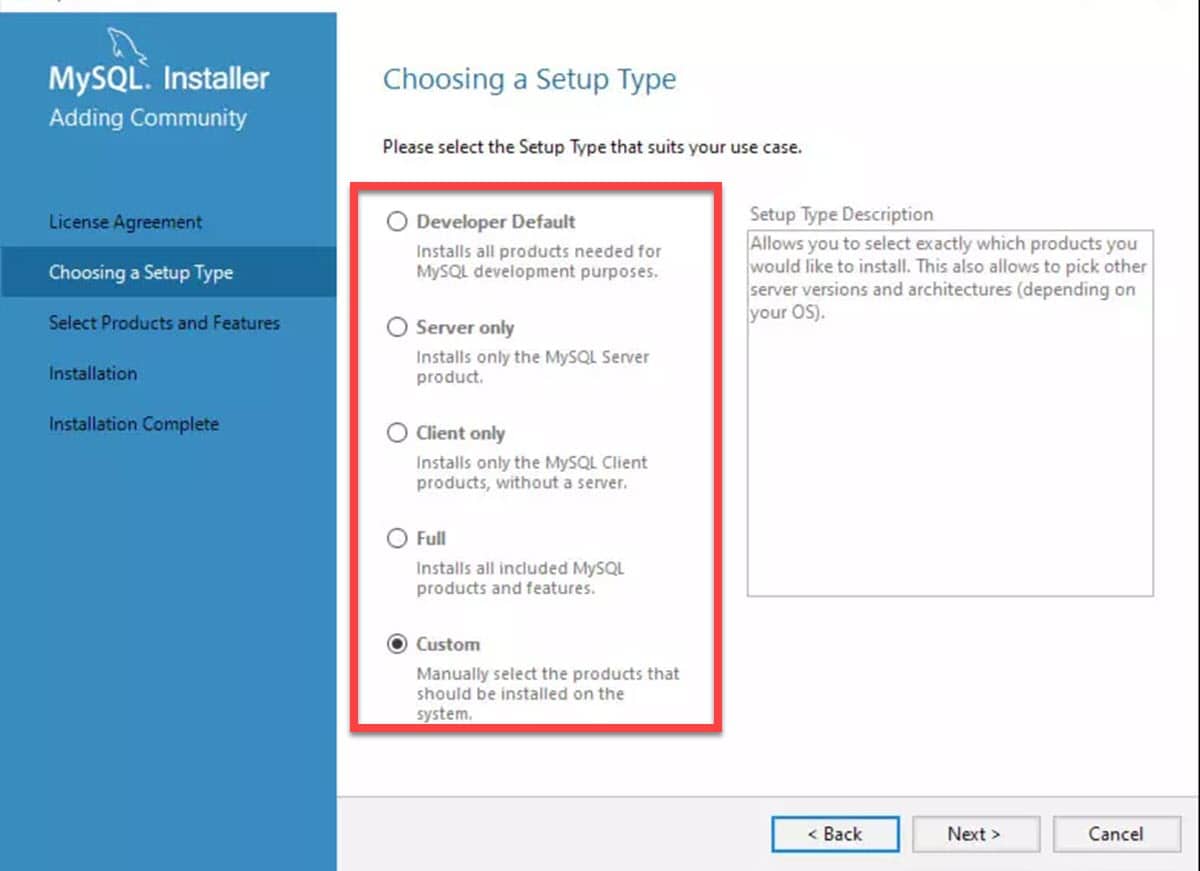
- ברירת מחדל למפתחים: יש לו את כל הרכיבים הדרושים לסביבות פיתוח. חלופה זו היא המומלצת ביותר לכולם, שכן היא משלבת את מה שנדרש כברירת מחדל לניהול ויצירת מסדי נתונים.
- לשרת בלבד: אפשרות זו תתקין רק את רכיבי MySQL Server, כלומר, מה שצריך כדי לאחסן את מסדי הנתונים ולקבלת חיבורים.
- לקוח בלבד: עם חלופה זו תקבל רק את הלקוח MySQL. זה שימושי למי שרק צריך להתחבר לשרת מהמחשב שלו.
- מלא: היא ההתקנה המלאה של MySQL Server. היא אמנם תופסת הרבה יותר שטח אחסון, אבל היא עוד אחת מהאפשרויות המומלצות למי שלא רוצה להסתבך יותר מדי.
- מותאם אישית: זוהי ההתקנה המותאמת אישית, שבה אתה יכול לבחור את הרכיבים שאתה רוצה לשלב. מומלץ למשתמשים מתקדמים.
בשלב הבא, המתקין יציג את רשימת תוכנות MySQL שיש להוסיף ואת היכולת להוסיף אפשרויות חדשות. אם יש לך דרישות נוספות לניהול מסדי הנתונים שלך, תוכל להוסיף אותן כאן.
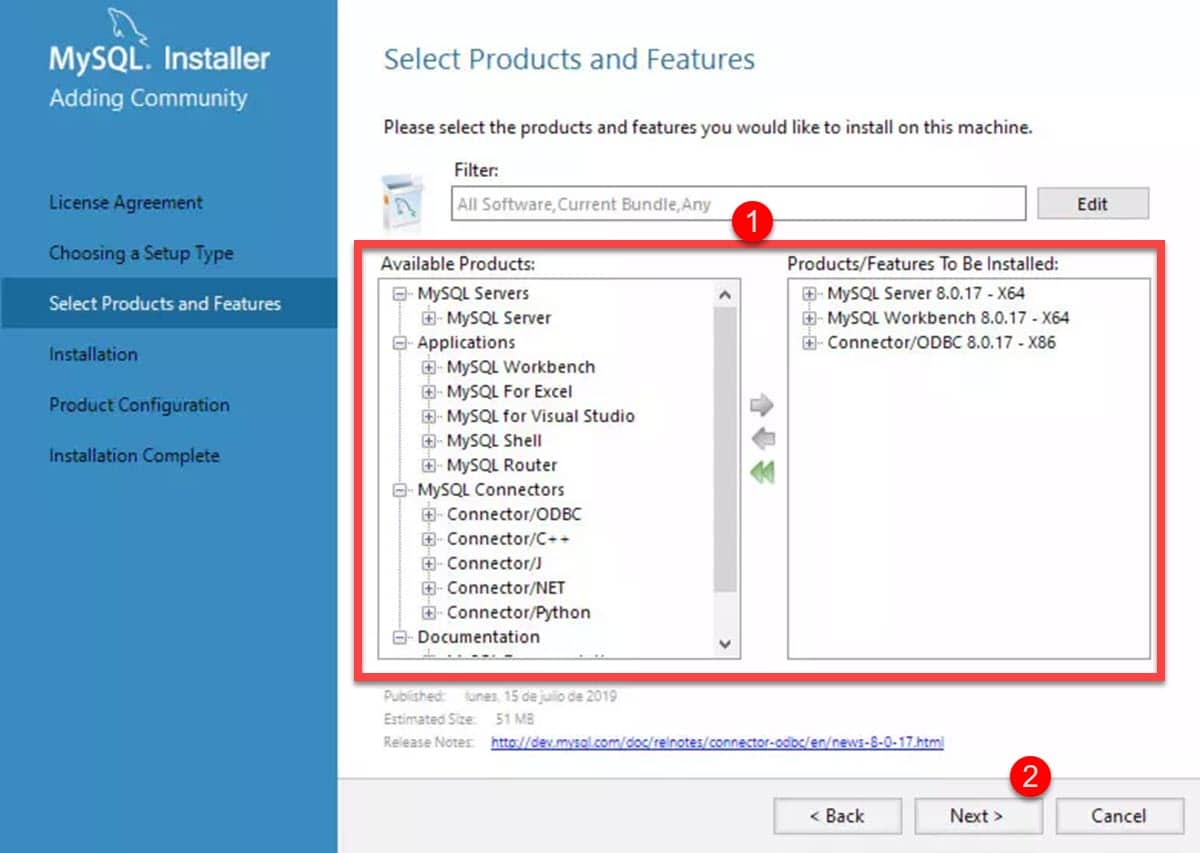
לואגו, תעבור למסך אימות דרישות המערכת שבו הכלי יוודא אם יש לך את כל מה שאתה צריך כדי להפעיל אותו. בדרך כלל, כאן מתחילה ההתקנה של Microsoft Visual C++ אם אין לך אותה.
השלב האחרון, לפני ההתקנה, הוא לראות את סיכום התהליך כולו עם הכלים שעומדים לשלב. אם הכל תקין, לחץ על כפתור "הבא" כדי להתחיל בהתקנה.
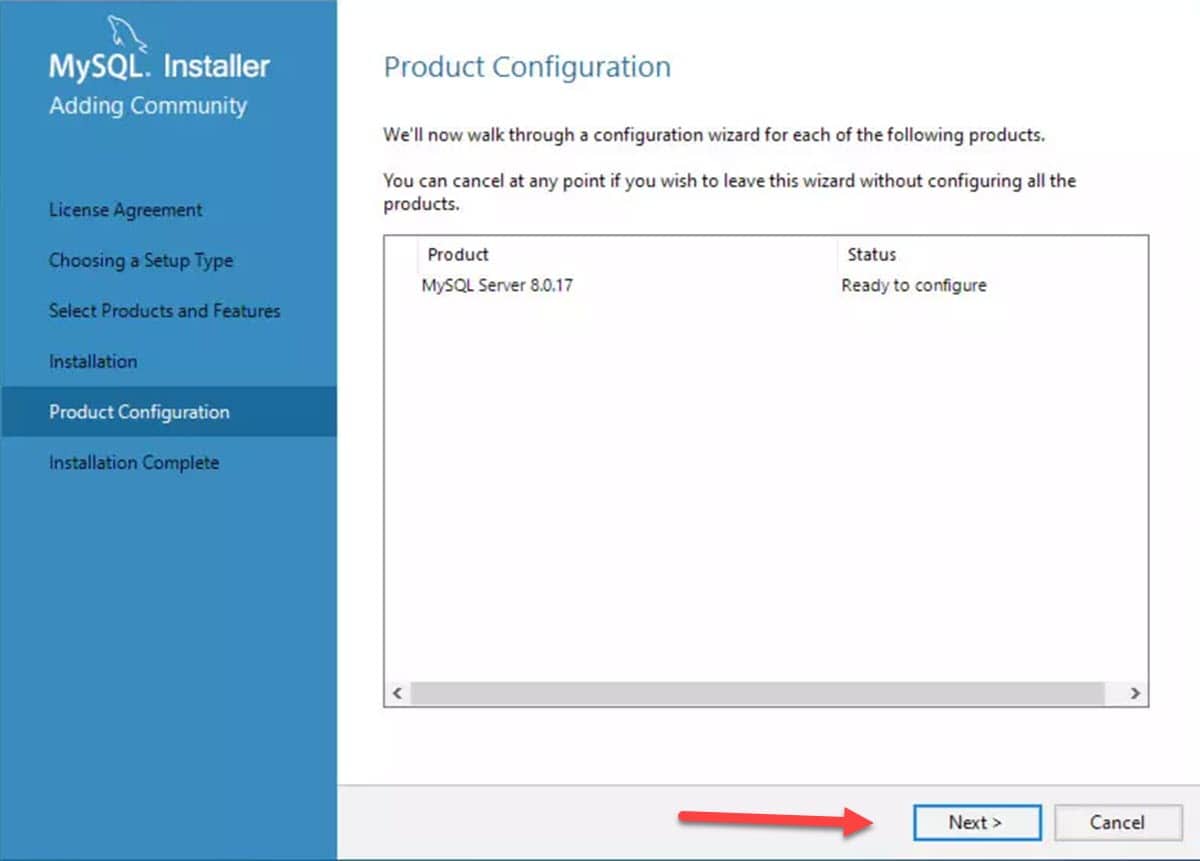
הגדרת MySQL
לאחר ההתקנה, האשף יישאר פתוח כי אנחנו צריכים לעבור לתצורת MySQL. שלב זה חיוני לפעולתו הנכונה הן בניהול המשאבים והן בחיבור לרשת.
ראשית עלינו לבחור כיצד השרת יעבוד בשתי האפשרויות המוצעות על ידי MySQL:
- שרת MySQL עצמאי / שכפול MySQL קלאסי
- הגדרת אשכול InnoDB של ארגז חול.
האפשרות הראשונה היא המומלצת ביותר, מכיוון שהיא תאפשר לך לעבוד כשרת יחיד או כשרת העתק.. מצדה, האפשרות השנייה מכוונת לאותם שרתים שיהיו חלק מאשכול מסד נתונים.
מאוחר יותר, עלינו להגדיר את סוג שרת MySQL שאנו רוצים, זה יאפשר לכלי לקחת את התצורה המתאימה ביותר לשימוש שאתה רוצה לתת לו. במובן זה, לחץ על התפריט הנפתח "סוג תצורה" ותראה את האפשרויות הזמינות:
- מחשב פיתוח: זוהי הבחירה המושלמת עבור אלה שמריצים גם את שרת MySQL וגם את לקוח השאילתה באותו מחשב.
- מחשב שרת: מכוון לשרתים שבהם אתה לא צריך שהלקוח יפעל.
- מחשב ייעודי: חלופה זו מיועדת למכונות המוקדשות לחלוטין להפעלת MySQL, כך שהמשאבים שלהן יהיו תפוסים במלואם על ידי הכלי.
במקרים הנפוצים ביותר של תצורה, אנו תמיד בוחרים באפשרות הראשונה.
לאחר מכן, באותו מסך נתאים את מה שקשור לקישוריות. במובן הזה, אפשר את התיבה "TCP/IP" עם יציאה 3306 וזכור לפתוח אותה בנתב שלך כדי לאפשר חיבורים מרוחקים. אנחנו משאירים את השאר כפי שהוא ולוחצים על «הבא».
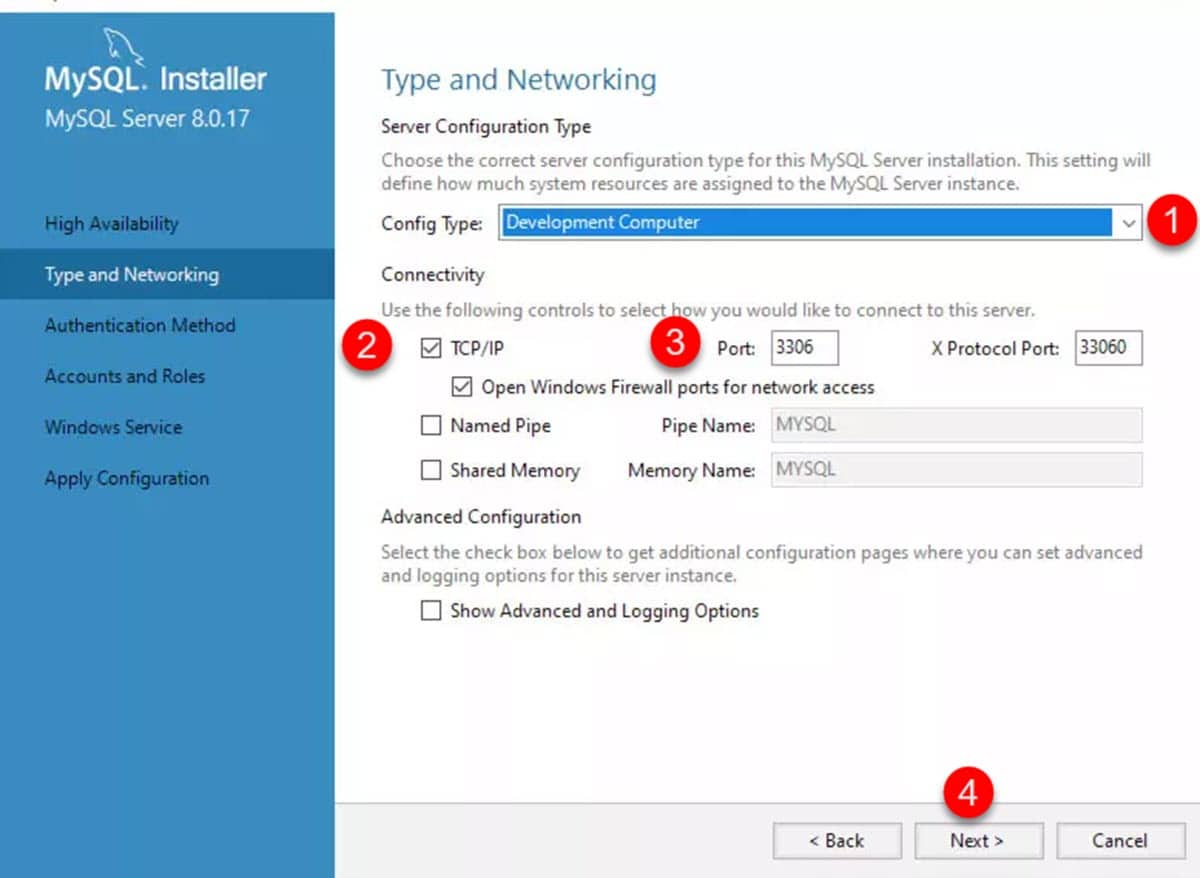
כאן נתאים את מה שקשור לגישה ולאימות. בדרך זו, תצטרך לתת למשתמש השורש סיסמה ותוכל להוסיף משתמשים נוספים.
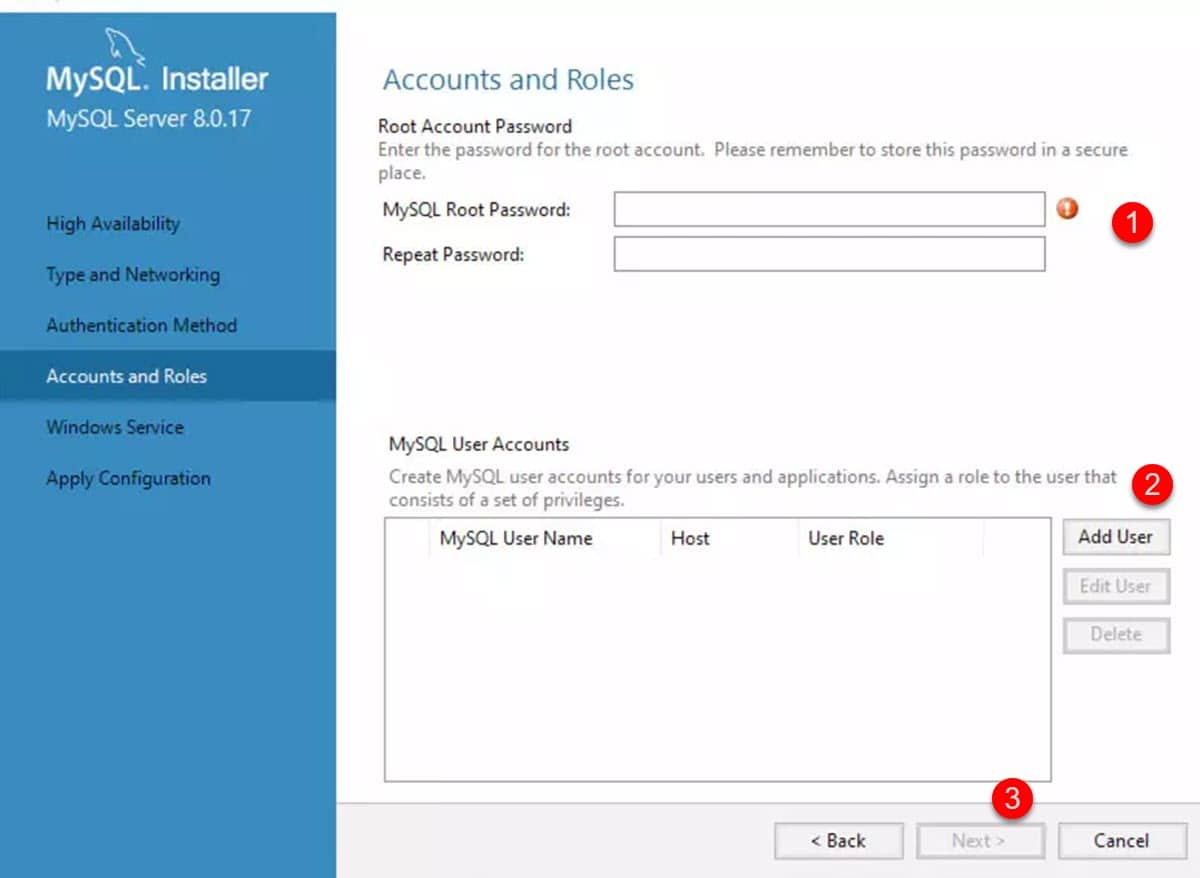
השלב הבא הוא להגדיר את השם של שירות MySQL ב-Windows ואת האופן שבו אתה רוצה שהוא יפעל. כך, תוכל לבחור אם אתה רוצה שזה יתחיל עם ההרשאות של החשבון המקומי או עם משתמש שנוצר במיוחד עבור הכלי. זה יהיה תלוי לחלוטין באופן שבו אתה מנהל את השרתים שלך.
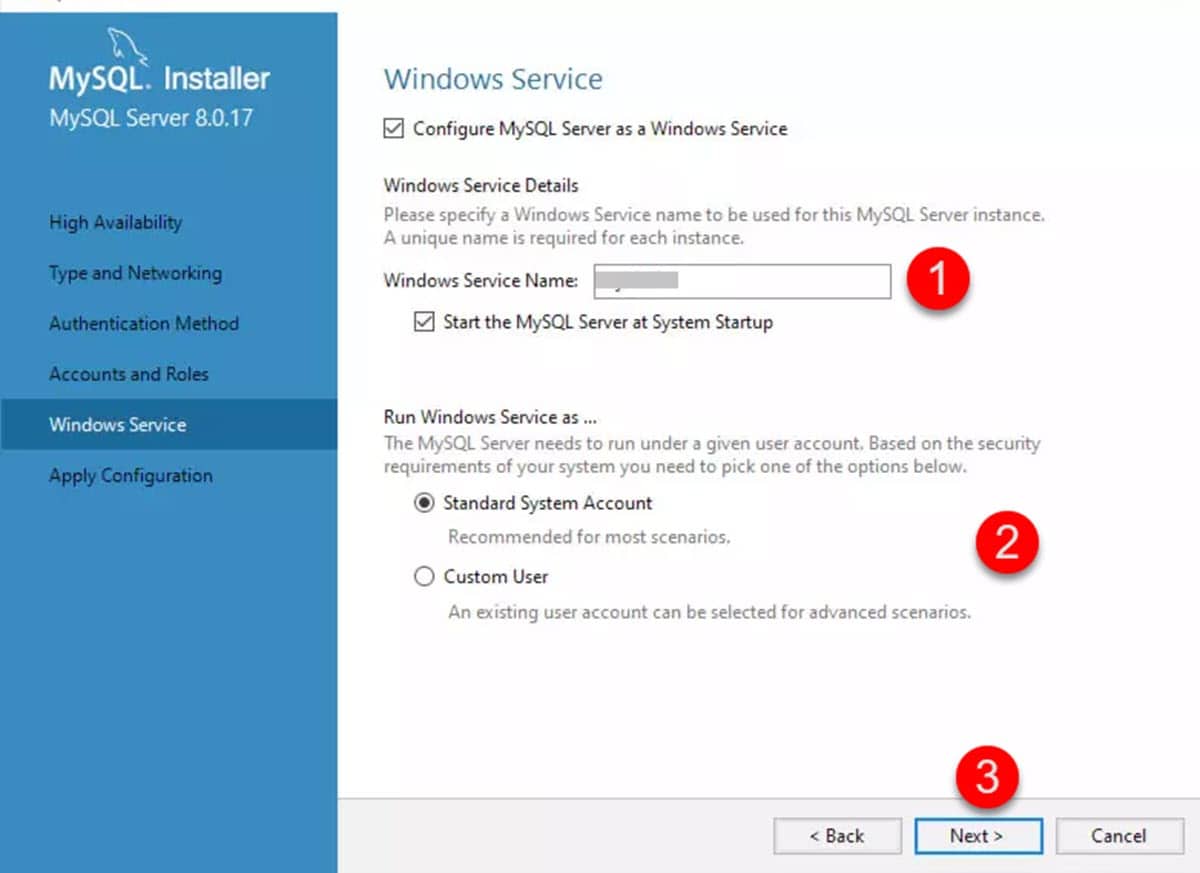
לבסוף, עלינו ללחוץ על כפתור "ביצוע" במסך הבא על מנת להפעיל את השירותים והרכיבים הקשורים ל-MySQL.
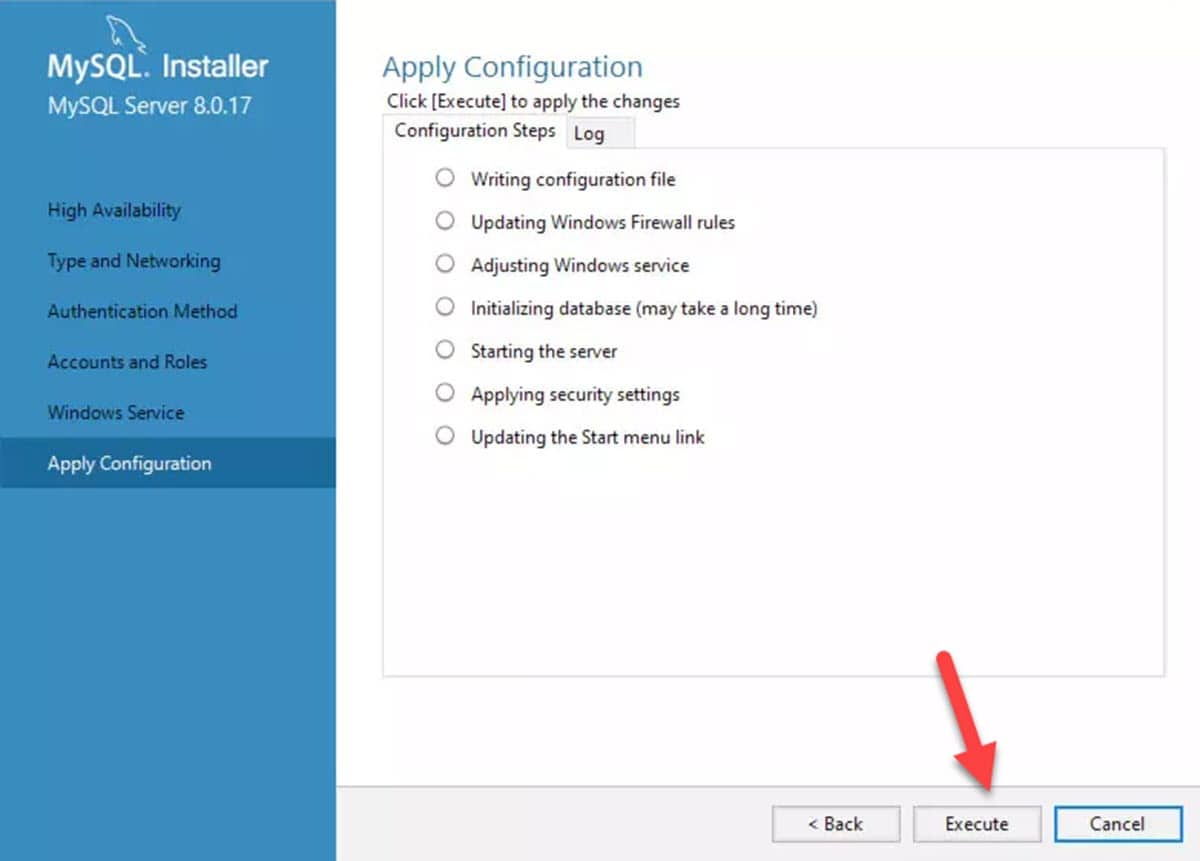
אם הכל מתחיל כמו שצריך, אז אתה יכול להמשיך להתחבר לשרת כדי ליצור את מסדי הנתונים שלך.