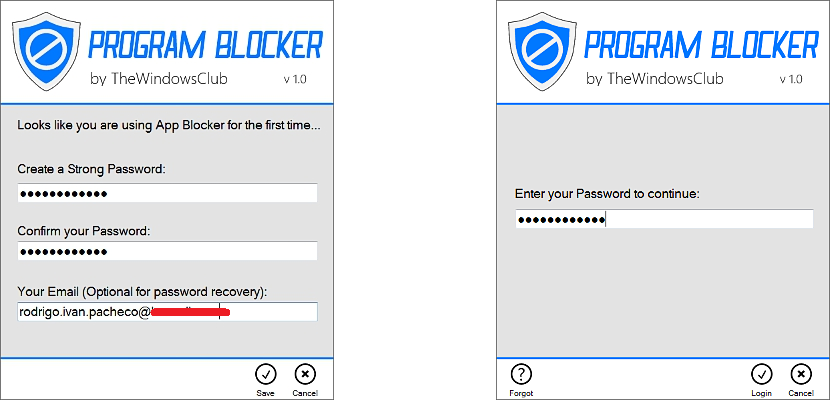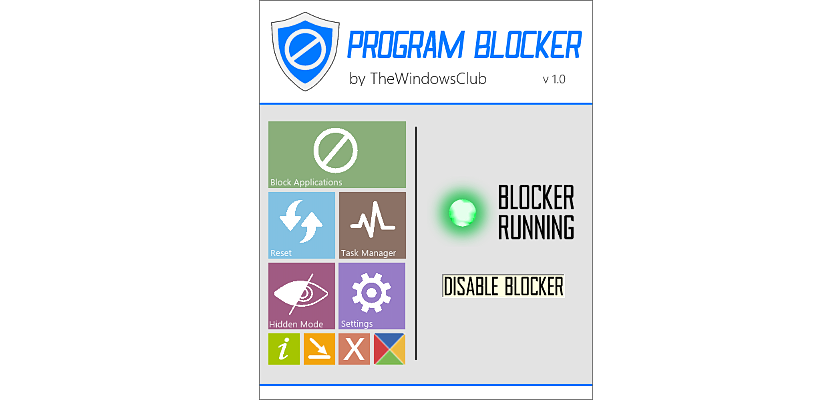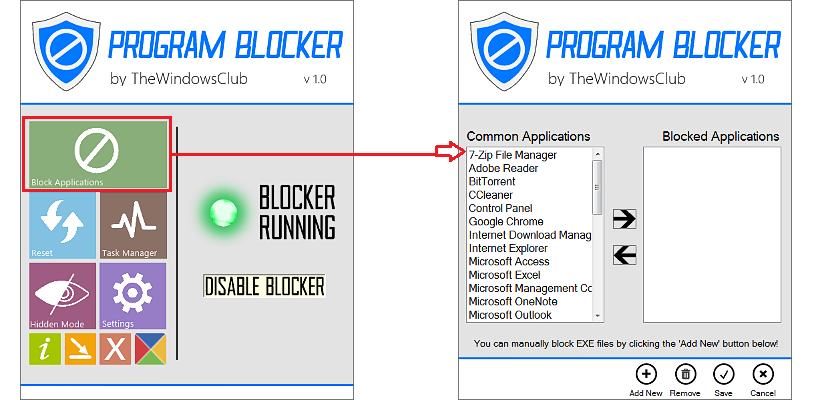איך היית רוצה להשאיר את המחשב לגמרי לבד אך בטוח שאיש אינו עומד להשתמש בו? נוכל להשיג את החלופה הזו רק אם אנו נועלים את המסך באמצעות קיצור המקשים שלו, כל עוד שמנו סיסמה לביטול נעילה, או לא הסרנו פונקציה זו ב- Windows. אם אנו רוצים משהו מתוחכם יותר, כרגע נלמד אותך לאסור על שימוש ביישומים וכלים מסוימים במחשב שלך באמצעות תוכנית קטנה ששמה חוסם תוכניות.
תוכנית חוסם תוכנות היא יישום שאינו שוקל יותר מ -731 קילו-בייט, דבר מדהים לחלוטין מכיוון שמספר הפונקציות הגדול שאנו יכולים להשתמש בו באמת מדהים. שלב אחר שלב נציין מה תצטרך לעשות כדי לעשות זאת לחסום יישומים מסוימים המותקנים ב- Windows, הם לא יבוצעו על ידי אף אחד לחלוטין עד שנעילת המערכת תהיה עם חוסם התוכניות.
המאפיינים החשובים ביותר של חוסם תוכניות
חוסם תוכניות הוא יישום נייד, ולכן לא נצטרך להתקין שום דבר אלא לפתוח את כל הכלי ואת הספריות המתאימות שלו בתיקיה שנארח איפשהו בכונן הקשיח שלנו. ברגע שנפעיל אותו (מבלי שנצטרך לעשות זאת עם הרשאות מנהל) נמצא ממשק ידידותי לחלוטין.
התמונה שהצבנו בעבר שייכת לממשק זה ואיפה, על המשתמש להזין סיסמה ודואר אלקטרוני, אפשרות זו חיונית במקרה שנרצה לשחזר את המפתח אם שכחנו אותו; באמצעות הודעת דואר אלקטרוני נאמר לנו כיצד לשנות או לשחזר את הסיסמה שאבדה. אם אנו מרוצים מהנתונים שהוצבו, נצטרך לשמור את השינויים ותו לא. לאחר שמירת האישורים שלנו, יופיע חלון חדש ואיפה נצטרך למקם את הסיסמה שיצרנו קודם לכן ומאוחר יותר, לחץ על הכפתור העגול בתחתית שאומר כניסה.
יופיע חלון הבא, בו נתפעל בבירור מההצעה של היזם שבו מוזכר שהכלי תואם ל- Windows 8 ואילך (הוא תואם גם ל- Windows 7).
כאן יופיעו שני כפתורים בלבד, אחד שיצביע על כך שהמערכת פעילה וחוסמת את היישומים כברירת מחדל, וכפתור נוסף שיעזור לנו במקום זאת לבטל את החסימה שלהם.
הפונקציות החשובות ביותר לעבודה בחוסם תוכניות
כל אחד מהאריחים שתוכלו להעריץ לצד שמאל של ממשק חוסם התוכניות הם למעשה כל אחד מהפונקציות איתן עלינו לעבוד מעתה ואילך. כך, למשל, ביניהם ובאופן כללי נוכל להזכיר:
- חסום אפליקציות.
- אפס להגדרות ברירת המחדל.
- בדוק את היישומים באזור ההודעות.
- הזן את התצורה של חוסם התוכנית.
- הסתר את הביצוע של חוסם התוכנית ממגש המשימות.
כל אחת מהפונקציות האלה באמת מעניינות, היכולת להזכיר את התפקיד בו יתאפשר לנו הסתיר את הסמל שנמצא בדרך כלל במגש המשימות; לא יופיע חוסם תוכניות אך הוא יהיה קיים, כך שאף אחד לא ינסה לגשת לכלי.
אם אנו בוחרים בפונקציה הראשונה (חסום יישומים), יופיע חלון חדש עם שתי עמודות, עם היישומים שחוסם התוכניות ממליץ לחסום בראשון (זה בצד שמאל). עלינו רק לבחור אחד מהם ולאחר התאריך שיכוון את היישום לעמודה השנייה (זו בצד ימין) כך שהיא תיחסם באופן מיידי.
אם ברצונך לחסום יישום ספציפי שאינו מופיע במקלדת, פשוט לחץ את הכפתור עם הסימן (+) בתחתית, בנקודה זו ייפתח חלון סייר קבצים שיעזור לך לאתר את הכלי שברצונך לחסום ולהוסיף לרשימה זו.
כפי שאנחנו יכולים להעריץ, חוסם תוכניות הוא באמת כלי שימושי מאוד שנוכל להשתמש בהם כדי להשאיר את המחשב לגמרי לבד, אך לחסום כמה יישומים שאולי לא נרצה שאנשים אחרים יפעלו.