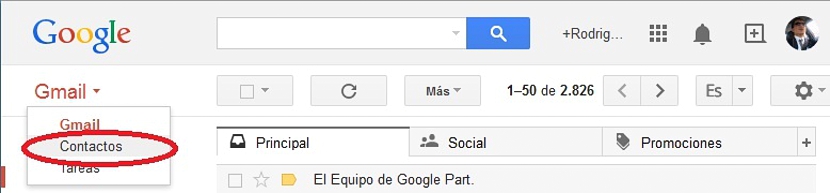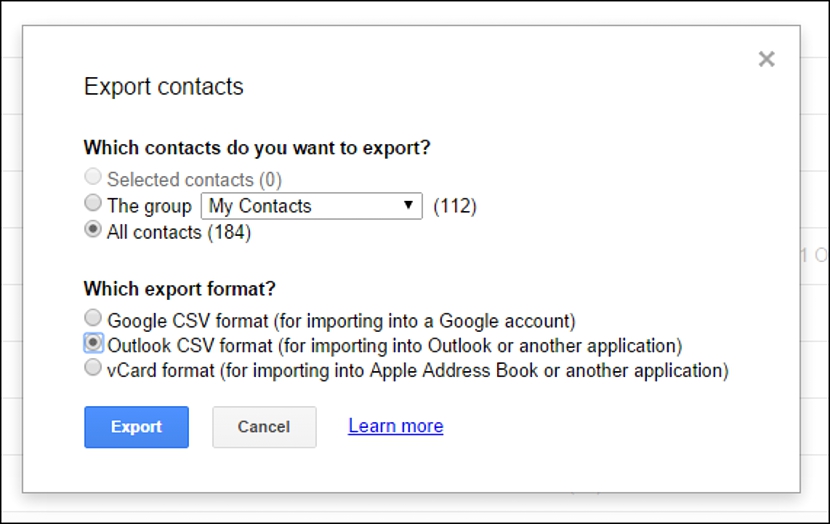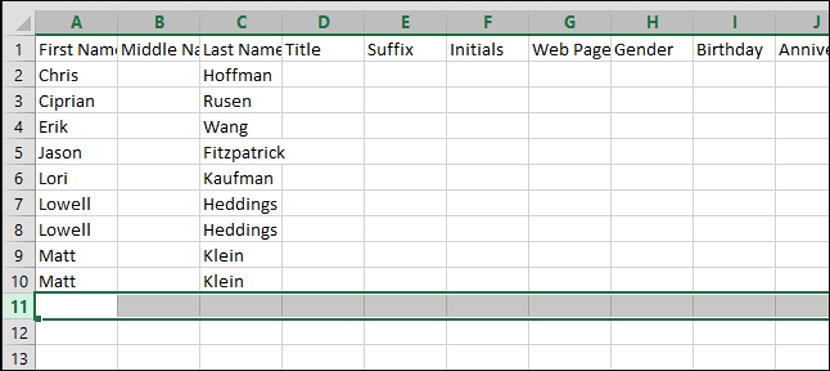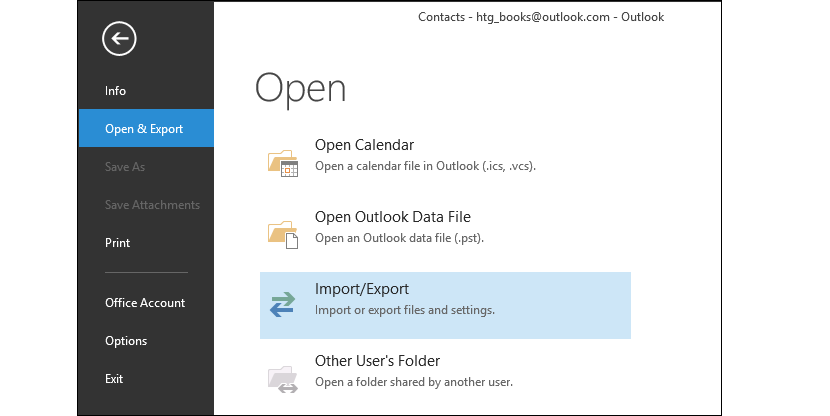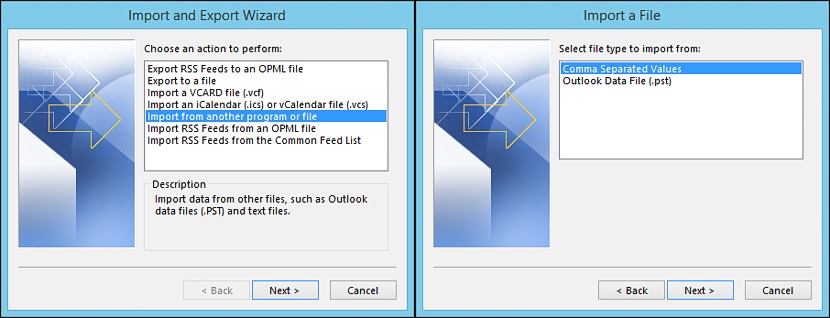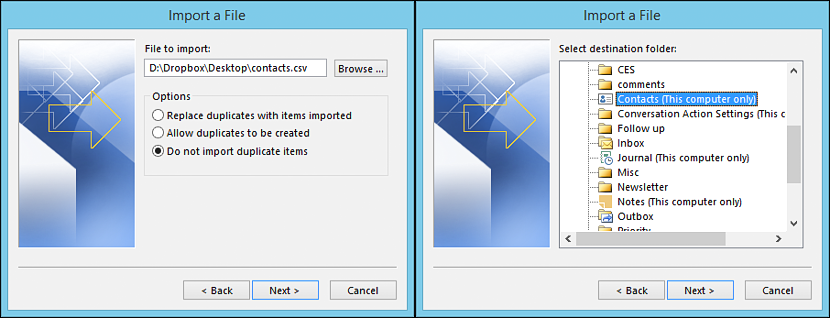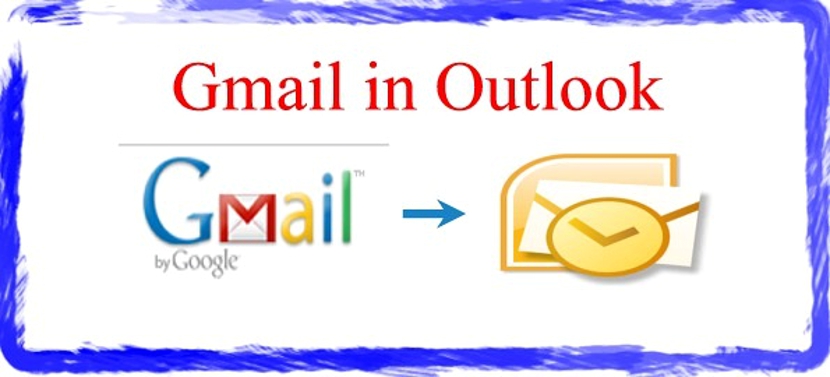
האם היה לך אי פעם דחף להשתמש באנשי הקשר שלך ב- Gmail ב- Microsoft Outlook? ישנם מקרים בהם אנשים רבים מחליטים לעבור מלקוח דוא"ל ללקוח אחר לחלוטין, ואז מגיע הצורך שהעלינו באמצעות שאלה זו.
כמה שזה ייראה מדהים, להיות מסוגל לייצא כל רשימת אנשי הקשר מג'ימייל ל- Outlook זה דורש טריק קטן בלבד, ולא צריך להשתמש ביישום צד שלישי בכל עת. במאמר זה נזכיר כיצד עליכם להמשיך (Paso Paso) כדי שתוכלו לייבא את כל אנשי הקשר מחשבון Gmail שלך לרשימת Microsoft Outlook.
מביא את רשימת אנשי הקשר שלנו ב- Gmail ל- Outlook
בעבר עלינו להזכיר כי המעוניינים לאמץ את הטריק הקטן הזה חייבים להיכנס לחשבון הג'ימייל שלהם כמו גם ל- Microsoft Outlook; במקרה הראשון ברור שתצטרך להשתמש בדפדפן האינטרנט איתו אתה עובד רצוי עבור לקוח Gmail זה.
מה שעלינו לעשות הוא קודם כל, כלומר, היכנס באמצעות האישורים המתאימים בחשבון Gmail שלנו ובדפדפן האינטרנט איתו קישרנו לחשבון האמור.
ברגע שאנחנו נמצאים במסך הכללי של Gmail, עלינו לבחור בתפריט הנפתח (דרך התיבה שלו) הממוקם בפינה השמאלית העליונה ומשם, בחר באפשרות «אנשי קשר".
לאחר שהמשכנו בצורה כזו עלינו לבחור את התיבה הקטנה שכותרתה «אבל«; מהאפשרויות שיוצגו נצטרך לבחור באפשרות שאומרת «לייצא".
מיד יופיע חלון חדש אשר יאפשר לנו לבצע ייצוא סלקטיבי; אם היינו רוצים לייצא רק למספר מסוים של אנשי קשר (האפשרות מושבתת בצילום המסך), בעבר היינו צריכים לבחור כל אחד ואחד מאנשי הקשר לייצא דרך התיבות המתאימות שלהם ומאוחר יותר, לאפשרות שתיקח אותנו לקראת התיבה הזו. אנו יכולים גם לייצא את הרשימה של קבוצת אנשי קשר מסוימת, כל עוד היה להם הפרדה לקבוצות.
אם כוונתנו היא ייצא ל"כל אנשי הקשר " עלינו לעשות שימוש באופציה השלישית בחלון בו אנו נמצאים ברגע זה. בתחתית אותה תיבה יש כמה אפשרויות נוספות שיעזרו לנו
- ייצא את רשימת אנשי הקשר לחשבון Gmail אחר, דבר שיכול להועיל אם פתחנו כתובת דואר אלקטרוני חדשה ואנחנו רוצים לקחת אליה את כל אנשי הקשר.
- ייצא את רשימת אנשי הקשר לשירות Microsoft Outlook (שזו המטרה הנוכחית שלנו ".
עלינו רק לבחור באפשרות השנייה הזו שהזכרנו ובהמשך, את הכפתור שאומר «לייצא»ממוקם בתחתית חלון זה.
ראוי להזכיר כי לקובץ המתקבל יש «.csv«, אשר ניתן לפתוח ללא שום בעיה בתוכנת גיליון אלקטרוני כלשהי (למשל ב- Microsoft Excel); הזכרנו את האחרון מאחר והמשתמש יכול לפתוח את הקובץ כדי לבצע מאוחר יותר עריכה באנשי הקשר שלו, מה שעלול להיות כרוך בכך להוסיף נתונים כמו יום ההולדת, שם בדוי כלשהו, העמוד הרשמי של כמה מאנשי הקשר שלך בין מידע אחר.
ייבא את רשימת אנשי הקשר שנוצרה ב- Microsoft Outlook
זה החלק הכי קל בכל, כי אנחנו רק צריכים זכור את המקום בו אנו שומרים את הקובץ «.csv»ובכן, במקביל, נצטרך לייבא אותו ממיקרוסופט אאוטלוק באמצעות השלבים הבאים:
- פתח ל- Microsoft Outlook.
- מהתפריט בסרגל הצד השמאלי בחר באפשרות שתאפשר לנו «לפתוח ולייצא»ובהמשך, לאופציה (בצד ימין) שאומרת«יבוא ויצוא".
- תיבת אפשרויות חדשה תופיע, שיש לבחור באפשרות שתאפשר לנו «ייבא מיישום או קובץ אחר".
- מהתיבה החדשה שמופיעה עלינו לבחור באפשרות שתאפשר לנו לייבא את רשימת אנשי הקשר עם פורמט ההפרדה על ידי «comas".
- חלון חדש יאפשר לנו לנווט למקום אליו נמצא הקובץ שייצאנו בעבר, ומאותו חלון, בחר באפשרות שאינה חשובה לסמל «שכפול פריטים".
לאחר שייבאנו את כל רשימת אנשי הקשר שייצאנו בעבר מ- Gmail ושימוש בהליך זה ב- Microsoft Outlook, המידע של כל אחד מחברינו (או עמיתים לעבודה) יהיה נוכח בתוך האחרון. ראוי להזכיר שאם אתה רוצה לעשות את ההפך, אתה יכול לעשות את זה בשקט, כלומר לייצא רשימת אנשי קשר ממיקרוסופט אאוטלוק לג'ימייל ולבצע את אותם קריטריונים שהוצעו בכל שלב.