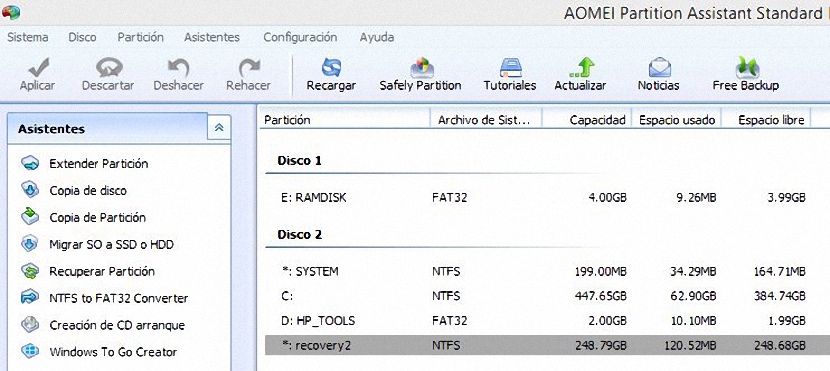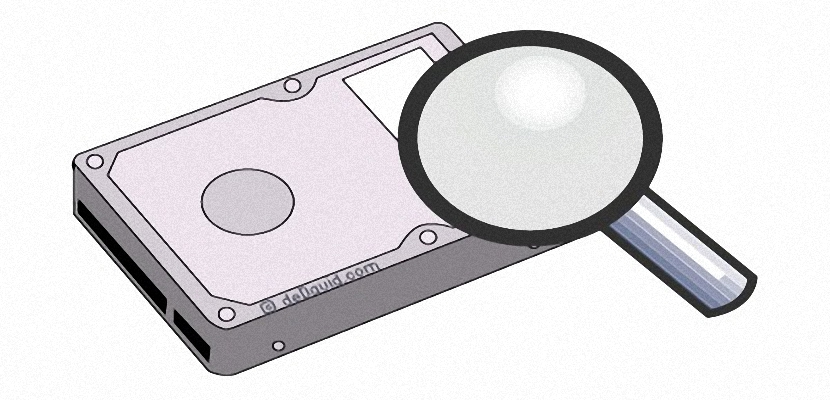
האם אתה מכיר את מנהל הדיסקים ב- Windows? אם ניהלנו מערכת הפעלה זו מהגירסאות הקודמות לגירסא האחרונה, בוודאי נענה בחיוב; הבעיה היא שיש וריאציה קטנה בכולן, דבר שיכול להיות בעיה גדולה אם לא נדע לטפל נכון בכל אחת מהפונקציות הקיימות שם. אם נשתמש בגרסה החינמית של Aomei Backupper, כל הבעיות הללו עלולות להיעלם במהירות בגלל פשטות השימוש שמציע לנו המפתח שלה.
ל- Aomei Backupper יש גרסה חינמית וגרסה בתשלום, אם כי אין הבדל גדול בין השניים. היזם הציע זאת ניתן להשתמש בכלי ללא תשלום לחלוטין אם הוא לשימוש אישי, בהיפך אם במקום זה הוא ישמש בחברה או מוסד ספציפי. מתוך כל זה, מה שהכלי הזה מציע לנו באמת מדהים בגלל פשטות הטיפול שאנחנו יכולים לבצע בכל אחת מהמחיצות והכוננים הקשיחים של המחשב שלנו.
הפונקציות החשובות ביותר ב- Aomei Backupper
כדי להיות גרסה חינמית, Aomei Backupper יש לו מספר רב של פונקציות שיהיו בתפקיד בתשלום. פריסת הממשק מעוצבת בצורה מושלמת, מה שיעזור לנו בכל מה שקשור ל למצוא במהירות פעולה כלשהי שאנחנו צריכים לעשות בכל עת. לדוגמא, בין האזורים הללו יש לנו את הדברים הבאים:
- סרגל כלים. היינו מוצאים אותו בחלק העליון של הממשק, משם תהיה לנו האפשרות לבצע פעולות ביצוע או למידה.
- סרגל הצד השמאלי. שם נמצא 2 אזורים באופן ספציפי, הראשון הוא עם מכשפים שיעזרו לנו לבצע משימה בצורה הקלה ביותר האפשרית; תחת תחום זה יש פונקציות מיוחדות יותר הכוללות בעיקר ניהול מחיצות דיסק קשיח.
- אזור ימני עליון. כל יחידות הדיסק או המחיצות שיש לנו במחשב נמצאים כאן, אם כי הם מראים לנו את המידע עם הפורמט שנעשה.
- אזור ימני תחתון. זהו המרחב בו נמצא גם כוננים קשיחים וגם המחיצות שלהם. שלא כמו האזור העליון, כאן ניתן להראות אם הוכנה מחיצה (או דיסק קשיח).
העיצוב של ממשק Aomei Backupper דומה מאוד למה שאנחנו יכולים למצוא בו מנהל הדיסק של Windows, אם כי במקרה זה יש לנו פונקציות מיוחדות יותר, אשר ממוקמות לצד שמאל ויהיו הסיבה לטיפול שלנו להלן.
גיבויים ומנהל דיסק עם Aomei Backupper
אם נקדיש מעט תשומת לב לסרגל הצד השמאלי של כלי זה, נמצא פונקציות חשובות מאוד שאינן קיימות במנהל הדיסק של Windows; כך למשל, מכאן תהיה לנו ההזדמנות:
- הרחב מחיצה.
- העתק את כל הכונן הקשיח לכונן אחר.
- העתק מחיצה אחת לאחרת.
- העבר את מערכת ההפעלה לדיסק קשיח אחר (HDD) או SDD.
- התאוששות ממחיצה אבודה.
- אנו יכולים להמיר את מחיצת NTFS ל- FAT32.
- אנו יכולים גם ליצור תקליטור אתחול מערכת.
- הצטרף לשתי מחיצות או יותר.
- חלקו מחיצה לעוד כמה.
- נקה את המחיצה.
הזכרנו רק כמה תכונות ופונקציות חשובות של Aomei Backupper, עם הרבה יותר לשימוש בכל עת. כעת, כדי שנוכל להשתמש בכל אחת מהפונקציות הללו נצטרך רק בחר דיסק או מחיצה כלשהי המוצגת בצד ימין (ובחלק התחתון בעיקר) לבחור מאוחר יותר את אחת המשימות לביצוע והממוקמות בסרגל הצד השמאלי.
נוכל גם להשתמש בתפריט ההקשר, מכיוון שאם נלחץ בלחצן העכבר הימני על דיסק או מחיצה המוצגים באזור המתאים, אותן תכונות שהערצנו בסרגל הצד השמאלי יופיעו כאן. אולי נמצא פגם קטן בעל חשיבות מועטה בתחולת כל אחת מהפונקציות שאנו מתכוונים לבצע עם Aomei Backupper, מכיוון שכל מה שאנו בוחרים לא יבוצע באותו רגע, אלא נצטרך ללחוץ על הכפתור ש אומר «החל»וזה קיים בצד שמאל עליון של ממשק הכלים.