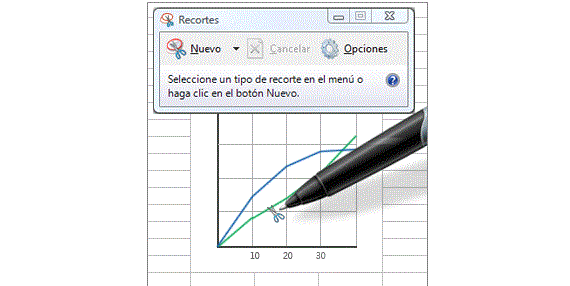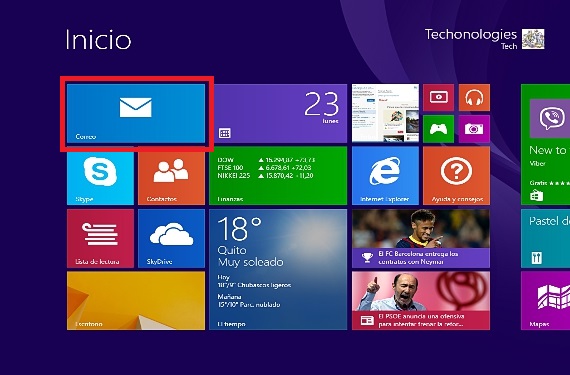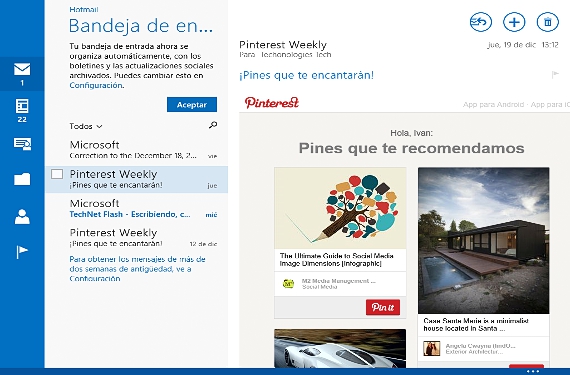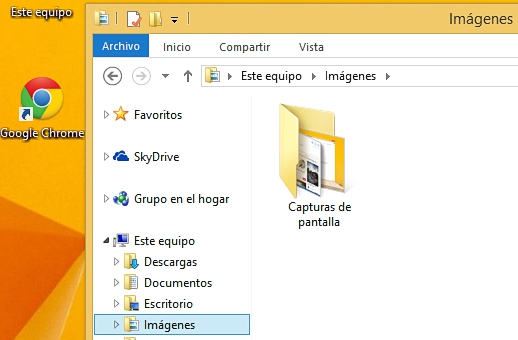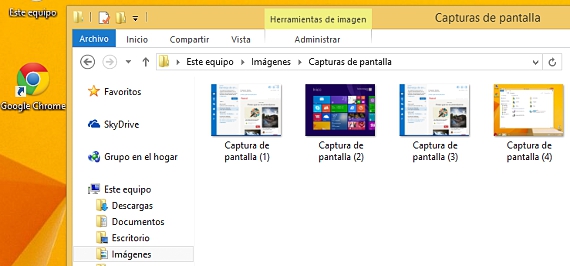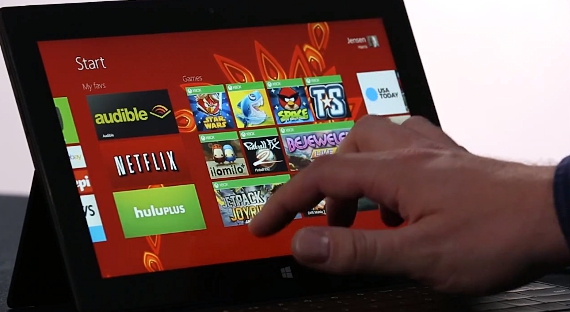
נכון לעכשיו, כאשר מספר רב של אנשים כבר משתמש ב- Windows 8.1, יש כמה תכונות חדשות שאולי לא נדע ביסודיות; האפשרות של צלם צילום מסך על מערכת ההפעלה הזו של מיקרוסופט זו יכולה להיות אחת מהמשימות הללו, אם כי היא יכולה להתבצע בדרכים שונות בהתאם לרמת הידע שלנו בנושא.
הודות לשילובם של מפתחי תוכנה שונים עבור מערכת הפעלה זו של Windows 8.1רבים מהם כלים כבר הוצעו בחנות של מיקרוסופט, למרות שהוא מייצג, צורך להתקין יותר ויותר יישומים למערכת ההפעלה, מצב שיכול לגרום לו לעבוד לאט מדי בטווח הארוך. מסיבה זו ובמאמר זה נציין את 3 החלופות המתאימות והקיימות ביותר לביצוע לכידות מסוג זה Windows 8.1 מבלי להשתמש ביישומי צד שלישי.
1. צלם צילום מסך עם Snipping ב- Windows 8.1
כבר בעבר הזכרנו הליך זה, אותו דבר שנשמר ב Windows 8.1 מאז בתחילה, Snipping שולב ב- Windows 7; כדי שנוכל להשתמש ביישום זה נצטרך רק:
- התחל את מערכת ההפעלה שלנו מ- Windows 8.1.
- עבור לסביבה בה אנו רוצים ללכוד (יישום או דף אינטרנט בין כמה חלופות אחרות).
- ראש לכיוון מסך התחל de Windows 8.1.
- כתוב את המילה באמצעות המקלדת שלנו חתכים.
ברגע שהפעלנו את היישום הזה, העבודה יכולה להיות קשה ואולי מעצבנת. באמצעות סדרה של צעדים (לחץ על מקש ESC ועבור לסביבה אותה אנו רוצים לתפוס) נוכל להשתמש ביישום זה כדי לבצע לכידה סלקטיבית.
2. צלם את כל סביבת העבודה באמצעות מקש PRINT PAGE
זוהי עוד אחת האלטרנטיבות שנוכל לאמץ לצילומי מסך בכל גרסת Windows; במקרה שמצדיק אותנו (Windows 8.1המשתמש צריך ללכת למקום בו הוא רוצה ללכוד, צריך ואז לחץ על מקש PRINT PAGE.
הבעיה בהליך הראשון היא שלכידה זו, נצטרך לשמור אותה באמצעות הפונקציה המתאימה, למקום ספציפי בכונן הקשיח המקומי שלנו.
המקרה השני נעשה חריף עוד יותר, שכן צילום המסך האמור יישאר רשום בזיכרון הציוד; כדי לשחזר אותו, עלינו לעשות זאת פתוח לצביעה ומאוחר יותר, הדבק את הלכידה עם CTR + V, זה סוף סוף צריך לשמור את הלכידה במקום כלשהו בכונן הקשיח שלנו.
באופן מיטבי, מיקרוסופט שילבה פונקציה חדשה בגרסה זו של מערכת ההפעלה של Windows 8.1, משהו שקל הרבה יותר לטפל בו ואולי יכול להיחשב כדרך אוטומטית לתפוס את כל הסביבה בה אנו עובדים.
3. לכידת תמונות אפקטיבית ב Windows 8.1
כבר הזכרנו את זה בעבר בפסקה הקודמת, אם כי כדי שהכל יוסבר היטב, אנו מציעים לקורא לבצע את השלבים הבאים ברצף כדוגמה קטנה:
- אנו מתחילים את מערכת ההפעלה שלנו החל מ- Windows 8.1
- אנו פונים לעבר הסביבה אותה אנו רוצים לתפוס.
- אנו יוצרים שילוב של מקשים (כמו קיצור מקשים) Nep זכה + הדפסת דף.
- בהמשך אנו יוצרים שילוב חדש של מקשים: WIN + E.
- לבסוף נעבור לתיקיה «תמונות".
להסביר קצת מה עשינו בהליך השלישי הזה, מה שעשינו בפועל הוא לכידה ושמירה אוטומטית (שמירה) של אותו דבר. בכל פעם שאנחנו לוחצים על קיצור המקשים שיתפוס את התמונות שלנו (WIN + הדפס עמוד) ניתן יהיה להבחין בהבהוב קטן על המסך, מה שאומר שהסביבה האמורה נלכדה ונשמרה בתיקיה ספציפית בתוך «תמונות".
בהליך השלישי הזה יש לנו 2 תהליכים אוטומטיים באחדכלומר, לכידת תמונה והקלטה שלאחר מכן למרחב ספציפי (המוגדר על ידי מיקרוסופט) של הצילומים האמורים בדיסק הקשיח.
עוד מידע - צילומי מסך של דפי אינטרנט עם qSnap, סקירה: האם אתה מכיר את הכלי Snipping ב- Windows 7?, קיצורי מקשים ב- Windows 8.1 להפעלת היישומים שלך