
אחת האפשרויות שיש לנו כיום לחבר מחשב אישי, מק, טאבלט או כל מחשב לאינטרנט בצורה פשוטה היא ישירות שיתוף אינטרנט מהמכשיר הנייד שלנו. זה היה מסובך יותר לפני כמה שנים ואפילו כמה מפעילי טלפונים גבו תמורתו, אך כיום זה פשוט מאוד ויש מעט מפעילים שמציבים מכשולים בדרך לעשות זאת. היום נראה כמה אפשרויות לחלוק את האינטרנט מהסמארטפון שלנו לכל מכשיר.
הראשון מכולם הוא שתהיה הגרסה הנכונה כדי שתוכל לשתף את האינטרנט ללא מגבלות וזה, למשל, במקרה של מכשירי אנדרואיד, יש צורך ב- Android 9 ואילך בכדי שתוכלו להשתמש בשירות זה. במקרה של iOS, המגבלה מוגדרת רק על ידי מפעיל הטלפון, ולכן עדיף לבדוק ישירות אם אינך בטוח שאתה יכול. עם זאת, אנו הולכים לראות את השלבים לשיתוף קשר שנקרא גם ב- Android "חיבור משותף", "שימוש בנקודת גישה" וב- "נקודת גישה אישית" ב- iOS.

שתף חיבור נייד באמצעות Wi-Fi באנדרואיד
מרבית מכשירי האנדרואיד יכולים לשתף נתונים ניידים באמצעות Wi-Fi, Bluetooth או USB ולשם כך עלינו להחזיק רק בגרסת Android המעודכנת בנוסף לכך שהמפעיל שלנו אינו מוגבל. אנו מתחילים באפשרות של שיתוף חיבור מנקודת גישה Wi-Fi.
לשם כך עלינו לפתוח את אפליקציית ההגדרות בסמארטפון וללחוץ על:
- רשת ואינטרנט> נקודה חמה של Wi-Fi / שיתוף חיבורים> נקודת גישה של Wi-Fi
- לחץ על אפשרות נקודת הגישה של ה- Wi-Fi ושם נוכל לשנות הגדרות כגון שם או סיסמה. אם יש צורך, הקש תחילה הגדר נקודה חמה Wi-Fi.
- בשלב זה אנו יכולים להוסיף סיסמה באפשרות "אבטחה". אם אינך רוצה סיסמה, תוכל ללחוץ על "ללא".
כעת תוכלו לפתוח את המכשיר האחר אליו אנו הולכים לספק את האינטרנט דרך הסמארטפון ופשוט עלינו למצוא את נקודת הגישה של הטלפון החכם שלנו. אם יש לנו סיסמה אנו מוסיפים אותה ואם לא אנחנו פשוט לוחצים על התחבר. תוכל לשתף את הנתונים הניידים של הטלפון שלך עם עד 10 מכשירים דרך נקודת גישה Wi-Fi.
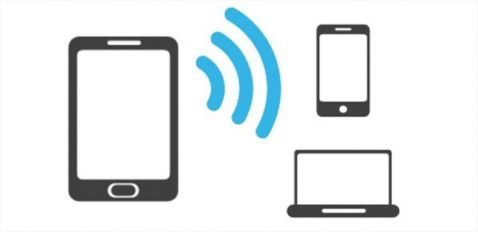
שתף חיבור באמצעות כבל USB
ברור שאנחנו יכולים גם לשתף את האינטרנט עם מכשיר האנדרואיד שלנו באמצעות כבל USB, ולכן אפשרות זו יכולה להיות מעניינת לא לאבד שום מהירות אבל יש לה את החלק השלילי שלה וזה מחשבי מקינטוש אינם יכולים לשתף חיבור עם אנדרואיד באמצעות כבל USB. ברגע שזה מובהר, אנו הולכים לפי השלבים לשיתוף האינטרנט מהמכשיר שלנו.
- הדבר הראשון הוא לחבר את הסמארטפון לכבל ה- USB. ההודעה 'מחובר כ' תופיע בראש המסך
- אנו פותחים את יישום ההגדרות של הטלפון שלך ולחץ על רשת ואינטרנט > אזור Wi-Fi / שיתוף חיבור
- אנו מפעילים את האפשרות שתף חיבור באמצעות USB
ואנחנו כבר יכולים ליהנות מהחיבור לרשת דרך הכבל. זכרו כי מחשבי מקינטוש אינם תואמים לאפשרות זו ולכן במקרים אלה עדיף להתמקד ישירות בחיבור ה- Wi-Fi, שלדעתי אני עדיין חושב שהוא הטוב ביותר ברוב המקרים מכיוון שהם חיבורים ספציפיים ואנחנו צריכים ליצור חיבור במהירות ובצורה פשוטה.

שתף חיבור באמצעות Bluetooth
במקרה זה עלינו לקשר את הטלפון החכם עם המכשיר האחר על ידי הגדרת המקלט עבורו. אפשרות זו אינה זמינה בכל המכשירים, לכן אנו ממליצים תמיד להשתמש בגרסת ה- Wi-Fi כדי לחבר את המכשירים, אך אם המכשיר שלך מאפשר חיבור באמצעות Bluetooth, תוכל לבצע את השלבים הבאים.
- לאחר שההתקן המקבל מוגדר ליצירת חיבור Bluetooth, אנו ממשיכים בצעדים
- אנו פותחים את הבקשה הגדרות טלפון ואנחנו ממשיכים
- אנו מקישים על האפשרות רשתות ואינטרנט> Wi-Fi Zone / Share connection
- כעת לחץ על שתף חיבור באמצעות Bluetooth
ומוכן, באופן זה החיבור ישותף באמצעות Bluetooth.

שתף את החיבור הנייד שלך באמצעות אייפון
במכשירי iOS אפשרות זו היא גם מאוד פשוטה לביצוע וברור שיש לנו גם אפשרות לשיתוף אינטרנט. אנחנו יכולים גם לבחור בין האפשרות של Wi-Fi, Bluetooth ו- USB, אז אנחנו הולכים עם כל אחת מהאפשרויות. הבהיר זאת מ- אייפד עם טלפון סלולרי אפשר גם לשתף את האינטרנט.
אנו מתחילים עם אפשרות ה- Wi-Fi לשיתוף החיבור וזה נעשה בצורה פשוטה. נכנסנו הגדרות> נקודת גישה אישית> אפשר לאחרים להתחבר ואנחנו מפעילים את זה. כאן אנו יכולים להוסיף סיסמת Wi-Fi או לא, ממש למטה, לאחר שתסיים, פתח את המכשיר להתחברות ולחץ על הרשת של ה- iPhone או ה- iPad שלך. הוסף סיסמה אם זה המקרה ונווט.
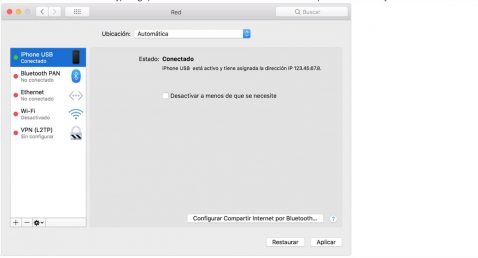
חבר את מחשב Windows לשיתוף אינטרנט באמצעות USB
כאשר לציוד שלנו אין אפשרות להתחבר באמצעות Wi-Fi אנו יכולים להשתמש בכבל ה- USB של ה- iPhone או ה- iPad. לשם כך עלינו להיות עם iTunes ולוודא שהמחשב מזהה את האייפון או האייפד שלנו.
- התקן את הגירסה האחרונה של iTunes במחשב שלך
- באמצעות כבל USB, חבר את המחשב ל- iPhone או iPad המספק שיתוף אינטרנט. אם תתבקש, אמון על המכשיר.
- ודא שאתה יכול למצוא ולהציג את ה- iPhone או ה- iPad ב- iTunes. אם מחשב Windows אינו מזהה את ההתקן, נסה כבל USB אחר
- בצע את הצעדים שמספקת מיקרוסופט כדי לבדוק את חיבור האינטרנט ב- Windows 10 או Windows 7
שיתוף אינטרנט תומך בחיבורי Bluetooth עם מק, מחשב והתקני צד שלישי אחרים, אך כפי שאמרתי בגרסת שיתוף האינטרנט ממכשיר האנדרואיד שלנו, עדיף להשתמש ב- Wi-Fi, מכיוון שהוא הרבה יותר קל התהליך.

היזהר מצריכת הסוללה
צריכת סוללה עם אפשרות שיתוף אינטרנט זו היא באמת דבר שכדאי לזכור גם במכשירי Android וגם iOS. כדי שנוכל לחבר את המכשיר לחשמל למשך החיבור המשותף כדי למנוע ממנו לצרוך יותר מדי סוללה ועלינו השבת שיתוף חיבורים ברגע שאנחנו מסיימים להימנע מצריכה רבה מהרגיל. אם הטלפון החכם שלנו יכול להשבית את נקודת הגישה באופן אוטומטי כשאין מכשירים מחוברים, הפעל אפשרות זו כדי למנוע צריכה מיותרת.