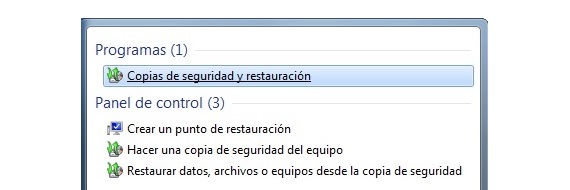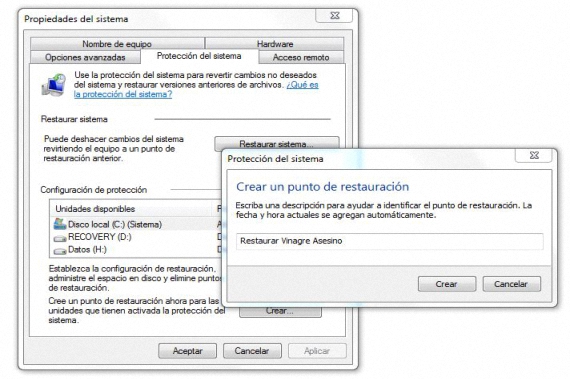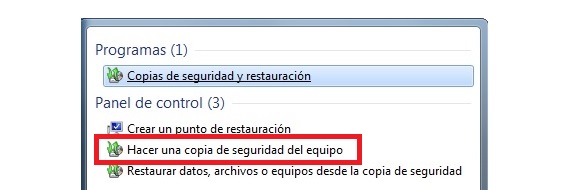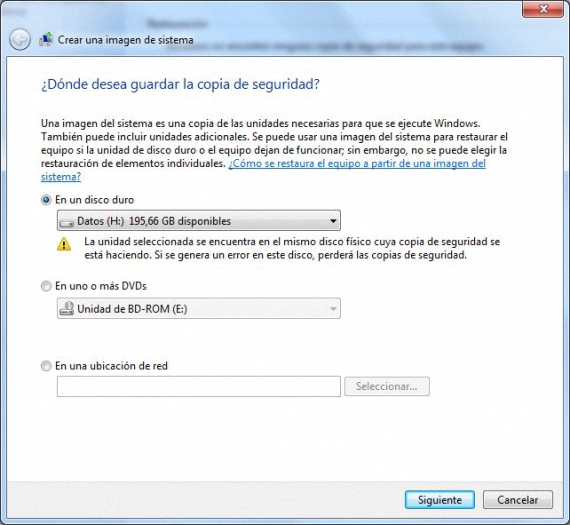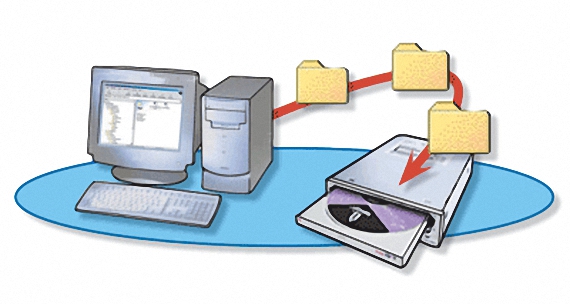
נכון לעכשיו, יש מספר גדול של חלופות שנוכל להשתמש בהן בכל הנוגע לבצע גיבויים ב- Windows, שנעים בין צעדים פשוטים למדי לביצוע לאחרים קצת יותר מורכבים; ניתן לומר כי האחרונים הם האידיאלים וכאלה שעלינו ליישם בכל רגע, מכיוון שהם מורכבים מעט יותר, הם מציעים לנו אפשרות להיות מסוגלים לשחזר את מצב הציוד שלנו בצורה אופטימלית וללא אובדן מידע חשוב.
כדי להמחיש קצת יותר טוב את מה שהזכרנו לעיל, אם ברגע מסוים מחשב Windows שלנו יקרוס, נצטרך בהכרח התקן מחדש את מערכת ההפעלה ומאוחר יותר את כל היישומים איתם עבדנו במשך זמן רב. ללא צורך ללכת למשימה כה מפרכת (ומעצבנת) שיכולה לקחת לנו יומיים או שלושה עבודה, בסקירה זו נזכיר כיצד לבצע עותקי גיבוי ב- Windows כך שלא יישום אחד איתו עבדנו, קבצים חשובים המאוחסנים בדיסק הקשיח של המערכת שלנו ועוד כמה אלמנטים, ייעלם עם קריסה זו של מערכת ההפעלה.
חלופה ראשונה לגיבוי ב- Windows
כחלופה ראשונה שנוכל להמליץ להוציא לפועל אלה עותקי גיבוי ב- Windows, יש את "נקודת שחזור המערכת" הידועה; עבדנו עם חלופה זו מגרסאות של Windows XP ואילך, שם עלינו רק:
- לחץ על כפתור תפריט התחל.
- הקלד את מרחב החיפוש "נקודת שחזור".
- מהתוצאות בחר "צור נקודת שחזור".
- מהחלון החדש, לחץ על «צור».
- בשטח הריק של החלון הצף החדש, הקלד שם שמזהה נקודת שחזור זו.
אלה מושגי היסוד שעלינו לאמץ כשמדובר לבצע עותקי גיבוי ב- Windows בהתבסס על שחזור מערכת בשלב מוקדם יותר. השם שצריך להציב במרחב הריק הזה שהזכרנו יכול בהחלט להיות התאריך שבו אנו יוצרים את "נקודת השיקום" הזו.
חלופת גיבוי אידיאלית ואופטימלית ב- Windows
אך ללא ספק החלופה הטובה ביותר שעלינו ליישם בעת היצירה עותקי גיבוי ב- Windows היא זו בה המשתמש צריך ליצור תמונה של הדיסק הקשיח של המערכת כולה; על מנת להשיג זאת, עלינו לבצע רק את השלבים הבאים ברצף:
- לחץ על הלחצן תפריט התחלה של Windows.
- במרחב החיפוש כתוב «עותקי גיבוי".
- מתוך התוצאות בחרו באפשרות "גיבו את המחשב".
- מתוך האפשרויות המוצגות בסרגל הצד השמאלי בחר "צור תמונת מערכת".
- בחר אחת משלוש האפשרויות המוצעות בחלון החדש.
שלוש האפשרויות הללו מתייחסות לאפשרות לבצע את עותקי גיבוי ב- Windows באמצעות הכונן הקשיח, דיסקי ה- DVD שלנו וגם, בסביבת רשת. אם אנו משתמשים בכונן הקשיח שלנו, זו יכולה להיות גם מחיצה גדולה המותקנת במחשב. אם במקום זאת אנו בוחרים באפשרות של סביבת רשת, נצטרך לבחור רק את הדיסק הקשיח של המדיום האמור בכדי שנוכל לבצע את הגיבוי.
האפשרות הכי פחות מסומנת לבצע את אלה עותקי גיבוי ב- Windows לפי השיטה המוצעת, היא זו בה מוזכרים דיסקי DVD, מכיוון שהדבר ידרוש מספר גדול מהם ולכן תהליך ארוך ועמל מדי שלעולם לא יכול להסתיים.
האלטרנטיבה השנייה הזו שהזכרנו היא האידיאלית וגם האופטימלית ביותר לביצוע עותקי גיבוי ב- Windows 7 ואילך, מכיוון שתמונת הדיסק שתיווצר בסביבה כלשהי (כפי שבחרנו) תהיה רשומה כל אחד מהיישומים שעבדנו איתם. אם יומיים או שלושה ימים של התקנת מערכת ההפעלה ויישומי העבודה בהתאמה הם אחת המשימות הכבדות ביותר לבצע, השיטה שציינו כאופציה שנייה עשויה לארוך כ -2 שעות, בהתחשב במספר רב של יישומים ומגוונים. תיעוד שאולי יכול לכסות כ -3 GB.
אל תשכח לבחור באפשרות הנוספת שמציעה לך Windows בעת שחזור תמונת הדיסק הזו בה השתמשנו כגיבוי, שם יהיה עליך ליצור דיסק תקליטור עם הקבצים הדרושים שיקראו לתמונה שיצרנו בעבר להיות משוחזר במלואו.
עוד מידע - גיבוי Cobian - צור עותקי גיבוי של הקבצים החשובים שלך