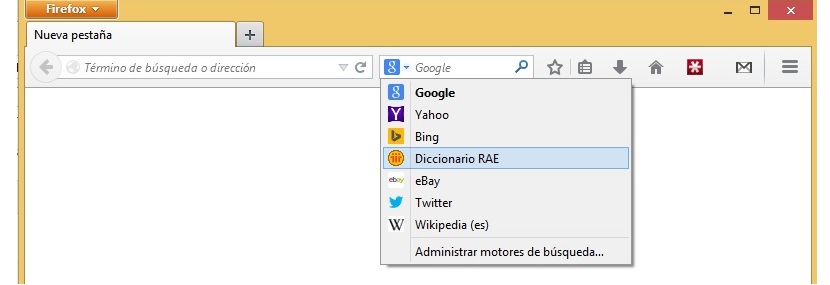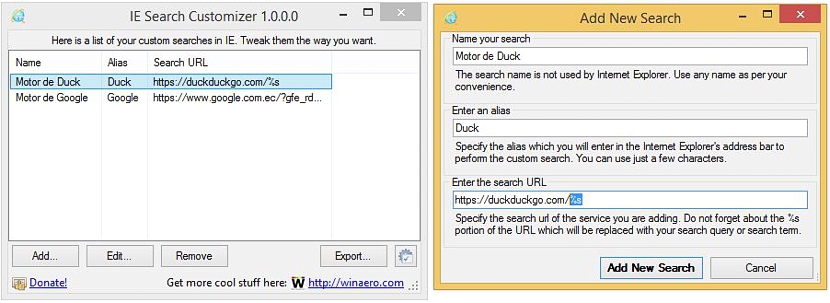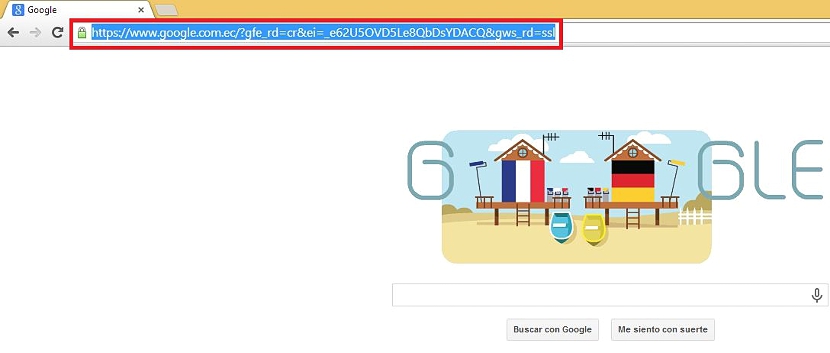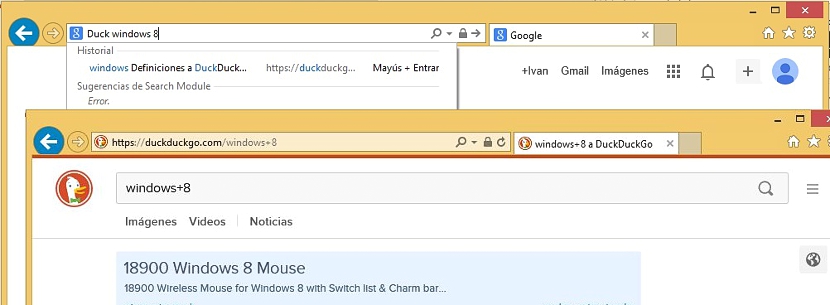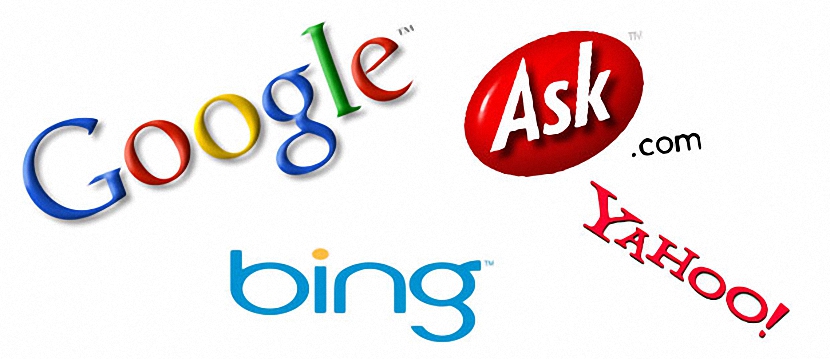
חדשות שונות נוצרו על ידי מיקרוסופט, דבר המצביע על קיומה הבא של מערכת הפעלה חינמית לחלוטין למכשירים ניידים (טאבלטים), אשר תיאורטית, לבוא להיות בינג כמנוע החיפוש המוגדר כברירת מחדל בדפדפן Internet Explorer שלך.
עכשיו, האם ניתן להשתמש במנוע חיפוש כלשהו ב- Internet Explorer? אמנם נכון שניתן לטפל בתכונה זו בקלות רבה במוזילה פיירפוקס מהאזור המותאם אישית שנמצא בצד ימין של הדפדפן, אך ב- Internet Explorer אותו מצב אינו מוצג בצורה כזו, וצריך לאמץ כמה טריקים. כדי להשיג את המטרה שלנו.
שימוש במילות מפתח כדי לתכנת את Internet Explorer בחיפושים שלנו
אם אנו משתמשים ב- Mozilla Firefox תהיה לנו ההזדמנות להעריץ את זה בצד ימין של הדפדפן אלמנט חשוב מאוד שנוכל לשנות בכל עת בהתאם לצורך שלנו בעבודה; לדוגמא, אם נלחץ על החץ הפוך הקטן, כל מנועי החיפוש שתכנתנו יופיעו מייד בזמן מסוים, היכולת לבחור את אחד שהוא הנטייה שלנו להשתמש בו בחיפושים מותאמים אישית; מסיבה זו, יש המציעים כי דפדפן אינטרנט זה "יתפוס את הכתר" מבחינת השימוש בו במנועי חיפוש שונים.
אך אם הנחיה שלנו היא להשתמש ב- Microsoft Internet Explorer ובדפדפן זה, אנו רוצים לבצע חיפושים מותאמים אישית עם מנוע ספציפי אחר, בעקיפין. אנחנו יכולים לעשות את זה אבל להסתמך על כלי פשוט, עליו אנו ממליצים הורד מהקישור הבא; בהיותו יישום נייד, אין צורך להתקין אותו במערכת ההפעלה Windows שלנו, אלא רק לטפל נכון בפרמטרים מסוימים כדי שהוא יעבוד כראוי.
התמונה שאתה יכול להעריץ בחלק העליון שייכת לממשק של יישום זה ששמו התאמה אישית של חיפוש IE, זהה שמציע לנו כמה שדות למילוי ושאותם יש לטפל נכון כדי לתכנת את Internet Explorer עם "מילות מפתח"; האפשרויות הראשונות שאתה צריך לעבוד איתן הן:
- להוסיף זה יעזור לנו לתכנת מנוע חיפוש חדש בדפדפן של מיקרוסופט.
- ערוך מאפשר לנו לערוך כל מנוע חיפוש שהוספנו בעבר.
- להסיר במקום זאת הוא מסיר כל מה שהוספנו כל עוד איננו זקוקים להם יותר.
- יצוא מייצר קובץ רישום של Windows עם כל מנועי החיפוש שיצרנו בעבר.
ברור שעלינו להתחיל עם הכפתור הראשון (להוסיף) כדי ליצור אפשרות חיפוש חדשה ל- Internet Explorer; לאחר שנבחר אותם, יופיע חלון נוסף עם ממשק אחר, שעליו עלינו לטפל באופן הבא:
- תן שם לחיפוש שלך. כאן נוכל למקם את שם מנוע החיפוש המועדף עלינו (אנו ממליצים לבדוק את החלופות לגוגל שהזכרנו לעיל).
- הזן כינוי. עלינו רק לשים מילה קצרה (כמה שהיא קצרה יותר טובה) שתשמש כ"מילת מפתח ".
- הזן את כתובת האתר לחיפוש. במרחב זה נצטרך למקם את כתובת האתר (המלאה) של מנוע החיפוש שלנו ואחריה %s כפי שמציעה התגובה התחתונה בחלון.
בנוגע להיבט אחרון זה, עלינו להזכיר את המצב הבא, בגלל כמה קשה למשתמשים מסוימים להשתמש בכתובת האתר של מנוע חיפוש ספציפי; מומלץ ללכת לכל דפדפן אינטרנט ו כתוב את כתובת ה- URL של מנוע החיפוש; אנו עשויים להבחין שמספר רב של אלמנטים מתווספים אוטומטית שמבחינתנו אינם הגיוניים. לכל תוכן URL זה נצטרך להעתיק ולהדביק מאוחר יותר בחלל השדה האחרון של החלון הקודם ולאחריו האפשרות שאנו מציעים גם כן.
לאחר ביצוע משימה זו עלינו ללחוץ על הכפתור הוסף חיפוש חדש כך שמנועי החיפוש שלנו מתוכנתים ב- Internet Explorer.
איפה הטריק?
ובכן, נצטרך רק לפתוח את דפדפן Internet Explorer ולכתוב בחלל הסרגל (של כתובת ה- URL) את מילת המפתח ואחריה את מה שאנחנו רוצים למצוא במנוע החיפוש שלנו מותאם אישית; במילים אחרות, אם אנו רוצים להשתמש ב- Duck או ב- Google כדי למצוא מידע על Windows 9, באותו שטח נצטרך לכתוב את הדברים הבאים:
- ברווז חלונות 8 (ואז Enter) או
- חלונות 9 של גוגל (ואז Enter)
נוכל להעריץ כי מייד יופיעו תוצאות שמספקים מנועי החיפוש שתכנתנו.