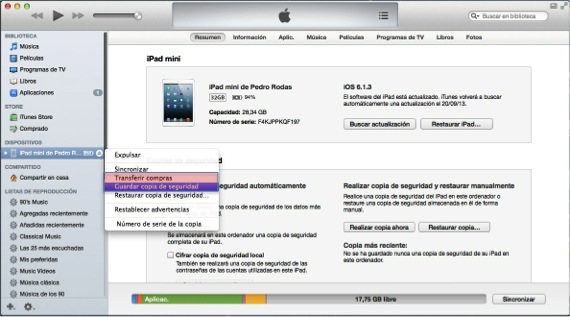הרוב המכריע של המשתמשים שקונים מכשיר סלולרי של אפל הם מתחילים להשתמש בו מבלי שיהיה עליהם לחבר אותו ל- iTunes בפעם הראשונה. כידוע, כבר ב הגרסאות האחרונות של iOS אתה יכול להפעיל מכשיר ללא צורך לחבר אותו ל- iTunes בפעם הראשונה, בדיוק כמו שהיה.
עם זאת, אנשים רבים נתקלים בבעיה גדולה כאשר לאחר שהשתמשו במכשיר במשך חודשים, הם כבר למדו כיצד להשתמש בו ומחליטים ללכת צעד אחד קדימה, ולומדים כיצד להחליף קבצים בין המחשב האישי או ה- Mac ל- iPad, iPod. גע או אייפון.
כשאתה מחבר מכשיר נייד ל- iTunes, אם רכשת תוכן ב- App Store ולא חיברת את המכשיר ביום שקנית אותו, iTunes שואלת אותך אם אתה באמת רוצה לסנכרן, כי אם כן, זה ימחק את כל תוכן המכשיר והוא יכניס את מה שקיים בספריית iTunes בה אתה מחבר אותו.
לפני שמתחילים למלא את iDevices בתוכן, עלינו לסנכרן אותם לראשונה במחשב שיהווה בסיס הקבצים שלנו. על מנת לסנכרן את המכשיר שלך ושאין לך בעיות באובדן קבצים כלשהם, אנו מסבירים את הצעדים שיש להלן:
- קודם כל אנו הולכים לוודא שהתקנו את ה- הגרסה האחרונה של iTunes. לשם כך, במחשב אנו מורידים את דף תפוח הגרסה האחרונה וב- Mac אנו מחפשים עדכונים אפשריים על ידי הזנת הסמל של Mac App Store. הגרסה הנוכחית של iTunes היא 11.0.5. בעוד כמה ימים, עדכון ידלג מאז יציאת iOS 7 החדשה.
- השלב הבא יורכב מ לתת אישור למחשב שלך כדי לנהל את ספריית iTunes, כלומר לספר ל- iTunes שזה אתה ובתוך הספרייה אתה יכול לשמור את כל הדברים שהורדת עם מזהה Apple שלך בנוסף להיות מסוגל לסנכרן את כל המכשירים שעובדים תחת אותה תעודה. לשם כך עלינו לעבור לשורת התפריטים העליונה, לחץ על "חנות" ואז פנימה "תן הרשאה למחשב זה ...". כמו כן, באותה התפריט הנפתח קצת יותר למטה אנו הולכים לוודא שחשבון ה- Apple ID שלנו מחובר, כלומר שהוא מופעל, אחרת אנו לוחצים על "Connect ..." ומכניסים את מזהה Apple שלנו.
- השלב הבא הוא פשוט מאוד, אך לפני שמסבירים אותו עליכם לדעת שבגרסאות האחרונות של iTunes החלון הראשי השתנה והם שינו אותו חזותית כדי להפוך אותו לאטרקטיבי יותר. כדי שלא תשתגעו בחיפוש אחר המכשירים ותהיה לכם חזון מסודר יותר, אנו ממליצים לכם לעבור לתפריט העליון, לחצו על "לְהַצִיג" ואז בתפריט הנפתח לחץ על "הצג סרגל צד".
לאחר שלושת הצעדים הפשוטים הללו, אשר לעת עתה כללו הכנת הקרקע, אנו הולכים למה שאנחנו באמת מעוניינים: לסנכרן את ה- iDevice שלך כדי להיות מסוגל להחליף תוכן בין iTunes למכשיר.
- בשלב הבא אנו לוקחים, למשל, את האייפד ומחברים אותו למחשב באמצעות כבל ה- USB-ברק בו אתה משתמש כדי להטעין אותו. תראה שהוא מופיע אוטומטית בסרגל הצד השמאלי בקטע "מכשירים" את שם ה- iPad שלך. זה עכשיו כשאתה צריך להיות זהיר, כי אם אתה נותן את זה לסינכרון, זה ישאל אותך את השאלה עליה דנו בעבר ואם אתה מקבל אותה ימחק את כל התוכן.
- השלב הבא שעלינו לעשות לפני הסנכרון הוא ליצור עותק גיבוי של המכשיר למקרה של תקלה ואז להעביר את הרכישות. ברור שאם הפעלת את העותק ב- iCloud למכשיר כבר יהיה עותק בענן, אבל לפעמים אין לנו את זה מוגדר כך שהכל יועתק כפי שהוא כי בענן יש לנו רק 5Gb פנוי, אז מתי גודל העותק גדול יותר יגיד לנו שהוא לא יכול לעשות את זה. שאליו אנו הולכים, כדי לבצע את הגיבוי המקומי לחץ בכפתור הימני של העכבר על שם האייפד שלך בחלון הצד השמאלי הקודם ותופיע תפריט קופץ שנותן לך את האפשרות ולחץ עליו. לאחר סיום ההעתקה, השלב הבא הוא העברת רכישות כך שאם יש לך יישומים שבהם יש לך נתונים, נעשה עותק של היישום עם הנתונים בתוך iTunes בנוסף לעובדה שהספריה כבר תדע כי אלה היישומים הם שלך מכיוון שהם הורדו עם אותו מזהה שהזנת באישור המחשב.
לאחר סיום שני השלבים הללו, אנו יכולים כעת לסנכרן כך שמעכשיו, מרגע חיבור ה- iPad, iTunes מעדכן את הספרייה ומעניק לך גישה ל- iPad כדי להחליף קבצים.
עוד מידע - טוויטר #Music כבר הגיע לספרד