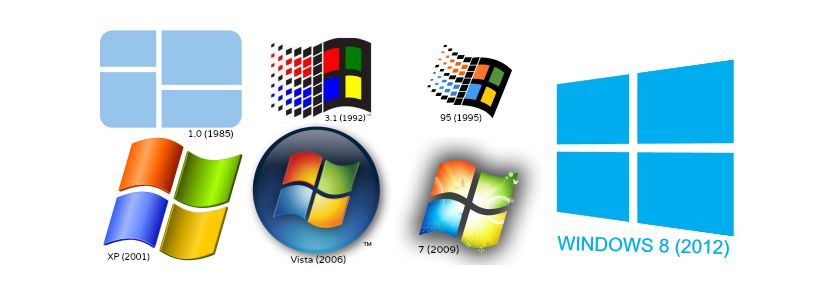
לאחר עבודה עם גרסת Windows במשך זמן רב, יהיה זמן בו עלינו לדעת את הגרסה הספציפית שיש לנוזאת בשל העובדה שתוכנות מתמחות עשויות לבקש להתקין דרישות מסוימות.
המצב עלול להיווצר גם שאנחנו לא יודעים אם עדכנו תיקון (Service Pack) בגירסת Windows שהתקנו כרגע במחשב. מסיבה זו, כעת אנו נלמד אותך 6 חלופות שקיימות כדי לדעת כיצד הגרסה המדויקת של מערכת ההפעלה שהתקנו על המחשב, הכוללת טריקים קטנים ושלבים לבצע בקלות.
1. פקודה פשוטה לראות את גרסת Windows שיש לנו
אנו ממליצים שתבצע את השלבים הבאים כדי שתוכל לדעת ישירות את גרסת Windows שהתקנת במחשב שלך:
- ב- Windows 7, לחץ על הלחצן «תפריט התחל".
- בשדה החיפוש כתוב: «winverללא הצעות המחיר ואז לחץ על מקש «הזן».
- ב- Windows 8.1 פשוט עבור ל"מסך ההתחלה "והקלד את אותה מילה (winver).
עם השלבים שהצענו, יופיע מיד חלון קטן שבו נודיע לנו על גרסת Windows שהתקנו במחשב. מידע ראשון זה יכול להיות חשוב מאוד עבורנו, מכיוון שהוא יראה אם התקנו את ה- Service Pack.
2. מחפש הגדרות של Windows 8.1
השיטה שנציע להלן בלעדית ל- Windows 8.1, ועליך לבצע את השלבים הבאים כדי לגלות את אותם נתונים ששקלנו לדעת כרגע:
- אנו פונים לעבר «התקנה»ממערכת ההפעלה בעזרת סרגל הצד הימני (קסם).
- ברגע שהגענו, מסרגל הצד השמאלי אנו בוחרים באפשרות «מחשב והתקנים».
- מכאן נצטרך לבחור באופציה רק בסוף העמודה ההיא, שאומרת «מידע על המחשב האישי".
עם חלופה זו (המיועדת במיוחד עבור Windows 8.1) המידע על המחשב שלנו יוצג בצד ימין, שם נראה סוג גרסת מערכת ההפעלה שיש לנו, ומזכיר גם אם הוא מופעל כהלכה.
3. צפו במאפייני המערכת
זהו טריק נוסף שתוכלו ליישם, כל עוד הנחתם את הסמל «הצוות שלי»על שולחן העבודה של Windows; לשם כך נצטרך לבצע רק את השלבים הבאים:
- אנו מחפשים את הסמל "המחשב שלי" (או המחשב שלי) על שולחן העבודה של Windows.
- אנו לוחצים באמצעות לחצן העכבר הימני ומתוך התפריט ההקשר אנו בוחרים «נכסים".
בצעדים פשוטים אלה ייפתח חלון חדש ובו, בצד ימין, נציין את סוג גרסת Windows שיש לנו וכן את העדכון האחרון (תיקון) שבוצע בו.
4. הסתמכות על מידע מערכת
טריק קטן נוסף שנוכל לאמץ להכיר את גרסת מערכת ההפעלה Windows שהתקנו במחשב, הוא הסתמכות על המידע הפנימי של מערכת ההפעלה; לשם כך נצטרך לבצע רק את השלבים הבאים:
- אנו לוחצים על הכפתור «תפריט התחל»חלונות.
- במרחב החיפוש אנו כותבים: «msinfo32ללא הצעות המחיר ולחץ על מקש «להיכנס".
- ב- Windows 8 אנו יכולים להשתמש בקיצור הדרך «Win + R»כדי לפתוח את חלון הפקודה ואז לכתוב למילה (msinfo32).
מיד ייפתח חלון שבעמוד הראשון כבר יראה לנו את גרסת מערכת ההפעלה שהתקנו כרגע. הנה גם מידע נוסף נוסף, אותו נוכל לבדוק אם אנו רוצים לדעת כמה מאפיינים ומפרטים של המחשב שלנו.
5. מסתכלים על פרטי הרישיון של Windows
זהו טריק פשוט שאינו כרוך בטיפול מכיוון שעלינו להתקשר ל"שורת הפקודה "(cmd) ואז לכתוב את המשפט הבא:
slmgr / dlv
לאחר לחיצה על מקש «הזן» יופיע חלון ובו נודיע לנו על מידע חשוב הרבה יותר; בנוסף לגרסת Windows, גם כאן מופיע מספר זיהוי ההפעלה.
6. שימוש ב"שורת הפקודה "
אנחנו כמעט יכולים להבטיח שהטריק הזה הוא השלמה למה שהזכרנו לעיל. בשביל זה, אנחנו רק צריכים הפעל ל"שורת פקודה "(cmd) ואז כתוב את הפקודה הבאה:
SystemInfo
לאחר לחיצה על מקש "Enter", מידע נהדר על תוכן מערכת ההפעלה יוצג מיד במחשב שלנו, הגרסה שיש לנו באותה עת קיימת שם.
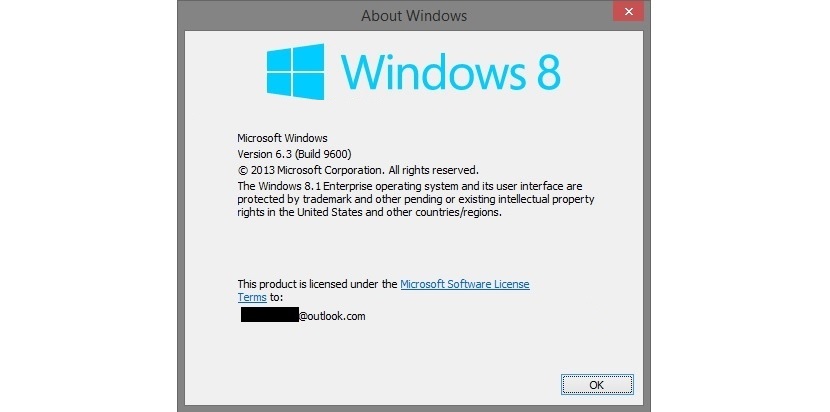

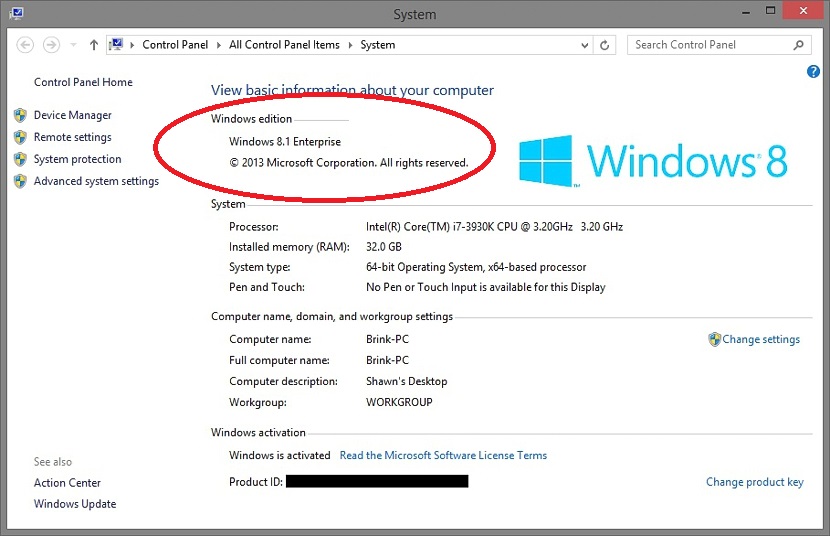
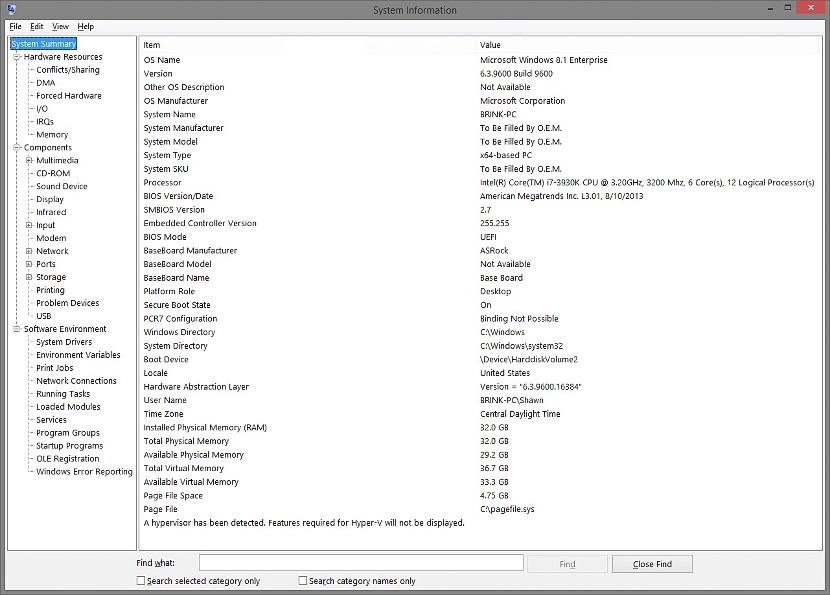

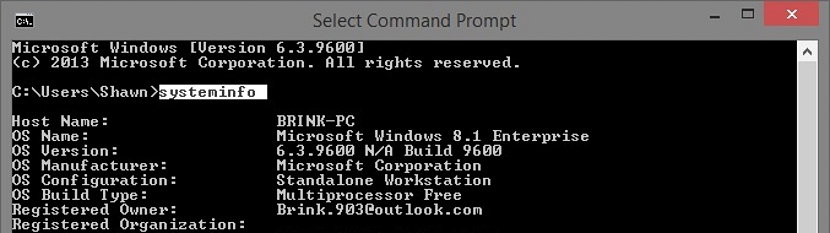
32GB על ראם? : או ילד זה יאן!