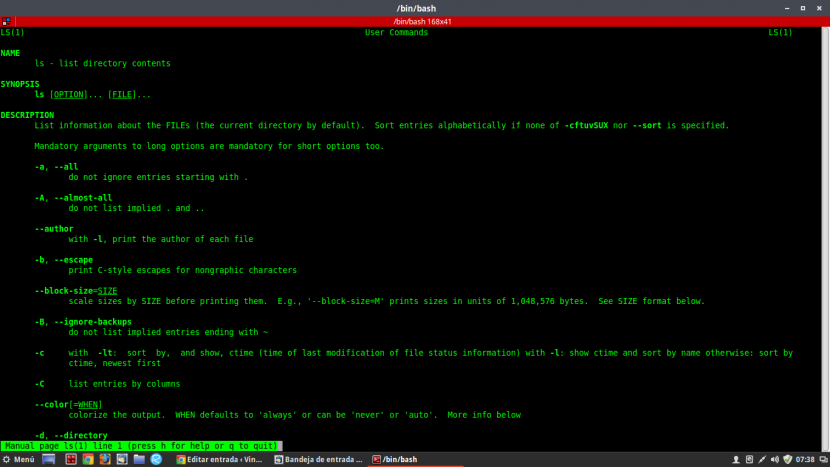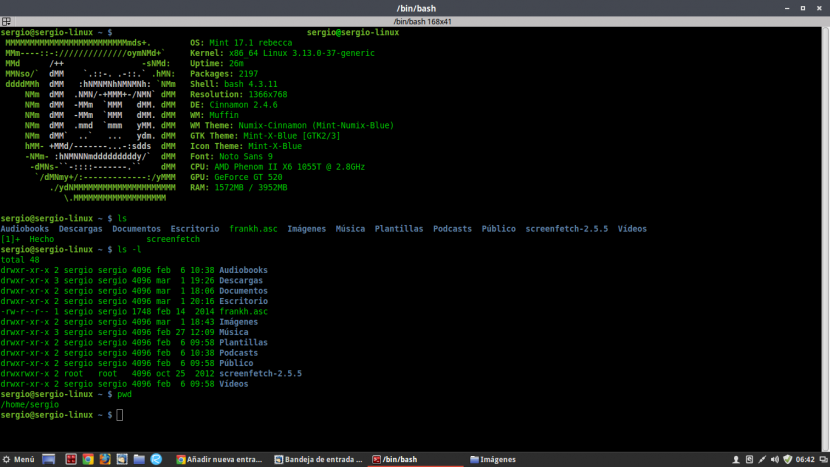
上級ユーザーまたはLinuxを定期的に使用しているユーザーは、長い間、 テキストモードによって提供される無限の可能性、キーボードを使用してのみコンピューターと対話できるインターフェイスの部分であり、適切なコマンドがわからない場合は、確実に使用できません。
Linuxターミナルを使用すると、システムに簡単なクエリを実行して、ファイルを表示したり、マニュアルをヘルプしたり、ファイルを作成したりできます。 XAMPPサーバーの構成、データベースへのクエリ、およびあらゆる種類の管理タスクも実行できます。 しかし、そこにたどり着くにはまだたくさんのことがあるので、いくつかお見せします 知っておくべき基本的なコマンド Linuxを始めたばかりの場合。
比較は嫌いであり、 この記事を「LinuxとWindows」に変えたくない、ただし、Microsoftのオペレーティングシステムは、次の行で処理するいくつかのケースを説明するための例として役立ちます。 これは単なる例示的な例であると主張させてください。
続行する前に、これらのコマンドを使用することを明確にする価値があります 管理者権限は必要ありません。 さまざまなセクション
pwd
Windowsとは異なり、コマンドプロンプトに移動すると、現在の場所が明確に示されます。たとえば、 C:Windows>-、Linuxの場合 この情報が一目でわかるとは限りません。 これは、異なるディレクトリまたはシステムに完全に埋もれているサブディレクトリで作業している場合、簡単に迷子になる可能性があることを意味します。 このコマンドを入力することで、現在の場所を正確に知ることができます。
$ pwd
/home/tu-usuario
cat
このコマンド ファイルの内容が表示されます、それが何であれ。 これは、テキストファイルを表示するように要求すると、端末はそのファイルに書き込まれた内容を返す一方で、他のファイルを実行すると、読み取り不可能なマシンコードまたはファイル整合性のMD5チェックサムを取得できることを意味します。
長いテキストファイルをページ付けされた方法で読み取ることができるように、修飾子とともに使用できますが、修飾子とその確認方法については、後で少し説明します。
$ cat hola.txt
¡Hola!
ls
ls と同じ機能を実行します dir MS-DOSで、しかし少し異なる方法で。 もちろん、LinuxでもMS-DOSコマンドを使用できますが、その動作は同等ですが、不十分です。 ターミナルのカラーコードのおかげで、 ls それが私たちに示しているのがファイル、フォルダ、 くしゃくしゃ または他のもの.
一緒なら ls 修飾子を使用して、パスのすべてのディレクトリをリストの形式で表示し、ページングして、すべてのファイルとサブディレクトリを表示します。 彼らが与えた許可さえ。 繰り返しになりますが、修飾子については後で説明します。
$ ls
Documentos Descargas Escritorio Imágenes Música Podcasts Plantillas Público Vídeos
cd
使用したことがある場合 コマンドプロンプト またはWindowsコンソールで、ディレクトリツリーを移動した場合、これが何のためにあるかがわかります。 いずれにせよ、コマンドを知らない人のために明確にするのが便利です cd 私たちを許可します 私たちがいるユニットをナビゲートする、その時点でどちらが私たちのものであるかに関係なく、特定の場所に変更します。
$ cd /home/usuario/Documentos/Ejercicios
$ cd /home
ターミナルからディレクトリツリーを上るには、コマンドを使用する必要があります cd ...
タッチとrm
最初のコマンドは 空のファイルを作成する ターミナルを介して。 作成したファイルがすでに存在する場合は、変更時刻が更新されます。
$ touch texto.txt
に対する rm、それが私たちにできることは ファイルを削除します.
$ rm texto.txt
mkdirおよびrmdir
これらのXNUMXつの端末コマンドの特定のケースでは、ほとんど一緒に実行されます。 空のディレクトリをそれぞれ作成および削除します.
$ mkdir /prueba
$ rmdir /prueba
cpとmv
コマンド cp に役立ちます ファイルまたはディレクトリを元の場所から別の宛先にコピーする。 使用する cp バックアップファイルを別の場所にコピーするのは非常に簡単です。 たとえば、ドライブにファイルがあり、それをリムーバブルデバイスに移動するとします。
$ cp /home/usuario/Documentos/Ejercicios/Ejercicios.txt /media/usuario/pendrive/Ejercicios.txt
に対する mvは、Windowsの「カット」機能と同等です。 つまり、 元の場所からファイルを取得し、別の場所に移動します、最初の場所からファイルを削除します。 前の例のスレッドに従って、ファイルをドライブからリムーバブルデバイスに移動して、そこにのみファイルを配置するとします。
$ mv /home/usuario/Documentos/Ejercicios/Ejercicios.txt /media/usuario/pendrive/Ejercicios.txt
man
コマンド man を参照 これまで使用してきたコマンドの完全なマニュアル。 このマニュアルでは、これらの各コマンドの正しい使用法と構文について説明するだけでなく、今回は、これらのコマンドで使用できる修飾子を知ることができます。 このようにして、たとえば、コマンドのマニュアルページを探します ls:
man ls
これに似たものが表示されるはずです。
キーボードカーソルでマニュアルのさまざまなページをスクロールすると、少しずつ表示されます。 使用できるさまざまな修飾子 それがはるかに完全になるように命令で。 たとえば、修飾子を追加すると -l a ls各要素に付与されたアクセス許可に加えて、現在の場所にあるディレクトリの詳細なリストが表示されます。
$ ls -l
total 48
drwxr-xr-x 3 usuario usuario 4096 mar 1 19:26 Descargas
drwxr-xr-x 2 usuario usuario 4096 mar 1 18:06 Documentos
drwxr-xr-x 2 usuario usuario 4096 mar 1 20:16 Escritorio
drwxr-xr-x 2 usuario usuario 4096 mar 2 07:38 Imágenes
drwxr-xr-x 3 usuario usuario 4096 feb 27 12:09 Música
drwxr-xr-x 2 usuario usuario 4096 feb 6 09:58 Plantillas
drwxr-xr-x 2 usuario usuario 4096 feb 6 09:58 Vídeos
そしてこれまでのところ、Linuxを始めたばかりの場合に知っておくべきいくつかの基本的なターミナルコマンドをレビューする、簡単ですが広範囲にわたるレビューです。 最初は少し面倒に思えるかもしれませんが、端末は 非常に強力なツール いかなる状況でも使用をやめないでください。 あえて試してみると、精密な作業を行うには、手作業で行うよりも良い方法はないことがわかります。