
私たちのスマートフォンは、日常のイベントでも特別なイベントでも、最高の瞬間を保存するために使用する唯一のデバイスになっています。 XNUMX年前から、デバイスのカメラに初めてアクセスするたびに、これに気付いたと思います。 GPSにアクセスする許可を求めています。
私たちのスマートフォンが直接またはサードパーティのアプリケーションを介して間接的に私たちに要求するたびに、私は場所を許可します、それが写真を撮るアプリケーションである限り、私たちはそれにそれを与えなければなりません、私たちはそれをキャプチャしてビデオ、 将来それらを参照できるように作成された座標を記録します。
このように、私たちのスマートフォンは、メタデータと呼ばれるキャプチャに関連するデータを記録するだけでなく、 位置座標を格納します キャプチャまたはビデオを作成した場所。 この機能のおかげで、私たちが訪れた地域の地図、同じ地域のすべての画像がグループ化された地図を作成することができます。
この機能はiOSとAndroidの両方で利用できますが、XNUMXつの異なるプラットフォームであるため通常の場合と同様に、この情報にアクセスする方法と場所を表示する方法は完全に異なります。 ただし、キャプチャが行われたデバイスからこのデータに直接アクセスできるだけでなく、 また、WindowsPCまたはMacから直接その情報にアクセスすることもできます。
Androidで写真の場所を見る
サードパーティのアプリケーションに頼る必要なしに、Googleフォトを介してAndroid、 両方のGPS座標にアクセスできます 地図上の位置に関する画像の。 Googleフォトを介して写真の地図上で場所を確認するプロセスは次のとおりです。
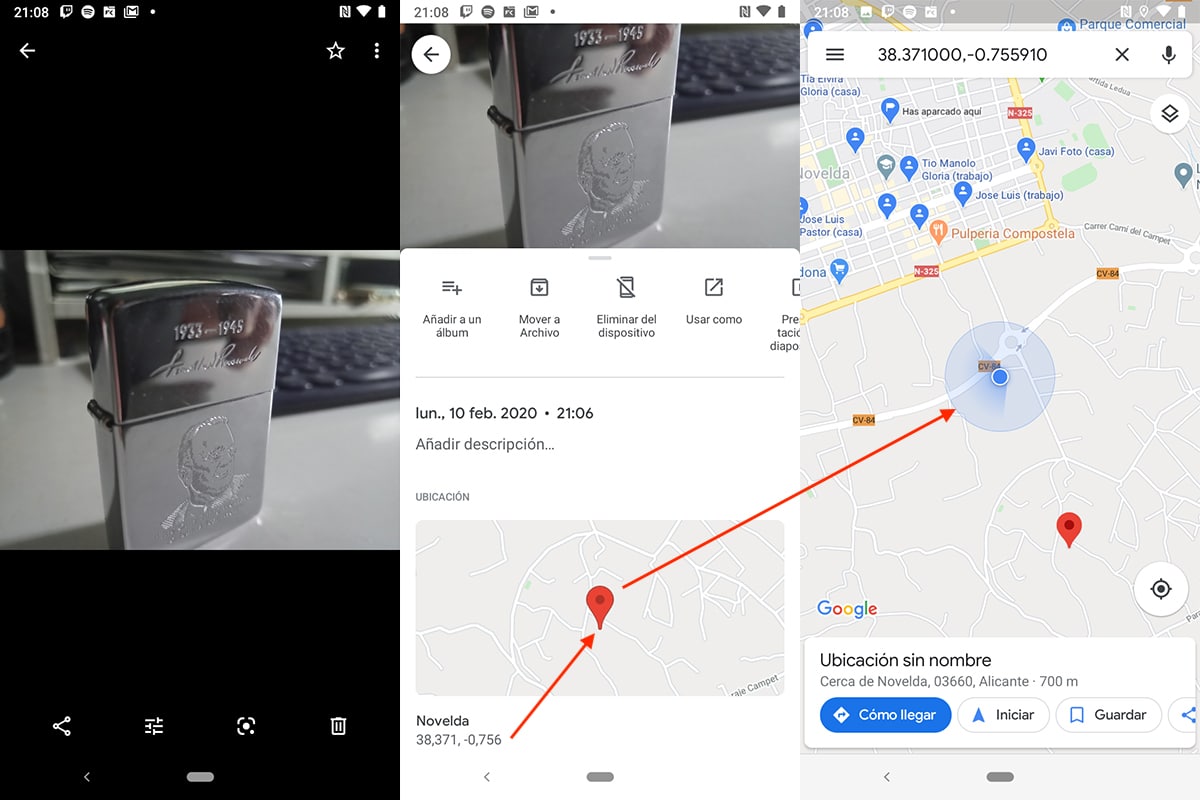
- まず第一に、私たちは開かなければなりません Googleフォト 座標を知りたい画像をクリックします。
- 次に、をクリックします 垂直に配置されたXNUMXつのポイント 画像の詳細にアクセスするために画面の右上隅にあります。
- 次に、キャプチャを行った日時が表示されます。 以下、el位置と座標のすぐ下の地図。 地図を場所とともに全画面表示するには、地図をクリックするだけです。
iOSで写真の場所を見る
iOSでも、Androidと同じように、 サードパーティのアプリケーションに頼る必要はありません 画像の座標にアクセスします。 座標にアクセスするには、次の手順を実行する必要があります。
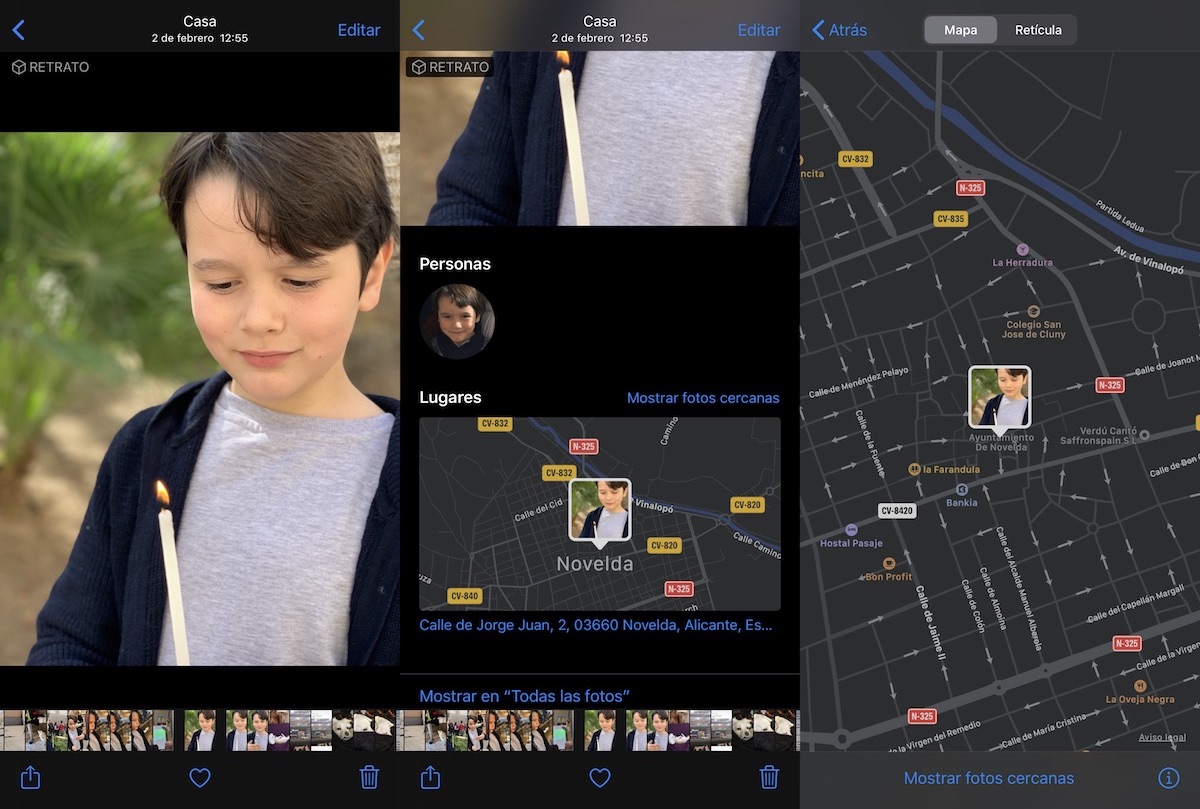
- まず、アプリケーションにアクセスする必要があります 写真 場所を取得したい画像をクリックします。
- その後 画像を上にスライドします キャプチャが行われた場所/住所を知るには、地図のすぐ下に場所が表示されている住所。
- 地図にアクセスして彼女と連絡を取るには、 地図をクリックしてください フルスクリーンで表示されるようにします。
Windowsで写真の場所を表示する
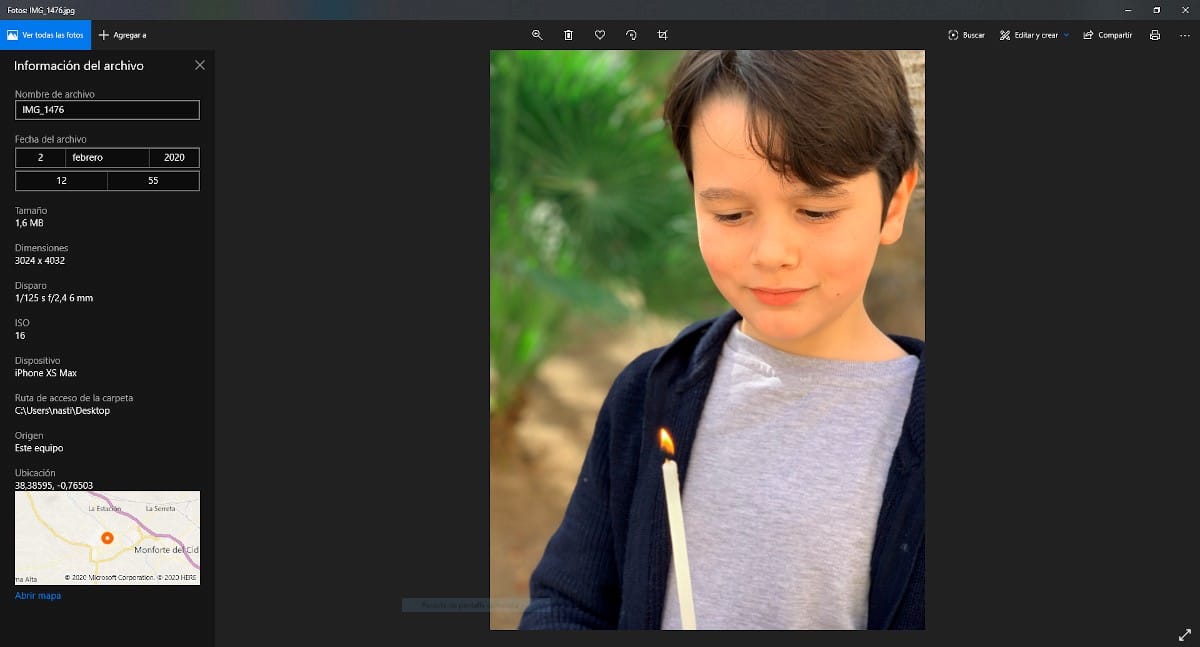
- まず、Windowsアプリケーションビューアが画像を開くように、写真をダブルクリックする必要があります。
- 次に、画像の上にマウスを置き、 右。 表示されているさまざまなオプションの中から、 ファイル情報。
- 画像の左側 位置情報が表示されます 問題の画像の。
Macで写真の場所を表示する
場所を取得したい画像がiPhoneではなくMacで利用できる場合は、 場所を知るためにすばやくアクセスし、 以下に詳述するステップを実行します。
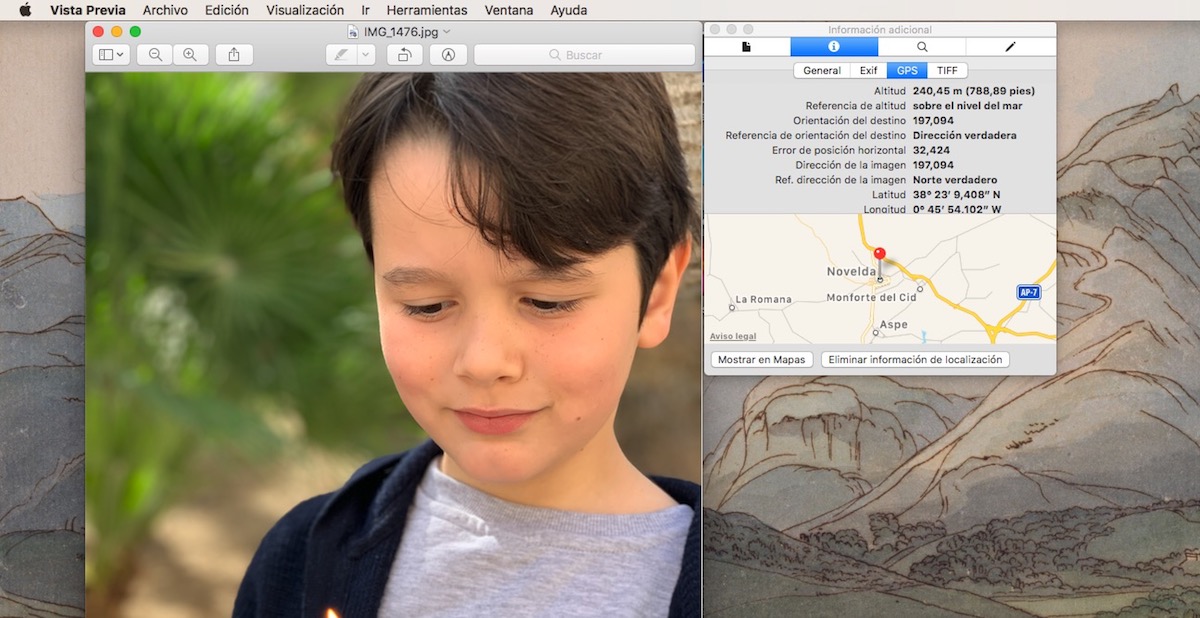
- まず、アプリケーションを介して位置データを取得する画像を開く必要があります プレビュー。
- 画像を開いたら、クリックする必要があります ツール>インスペクターを表示、上部のメニューバーにあります。
- 以下に表示されるフローティングウィンドウで、オプション内をクリックする必要があります GPS、場所の地図と一緒にGPS座標を表示します。
Androidでカメラの位置を無効にする
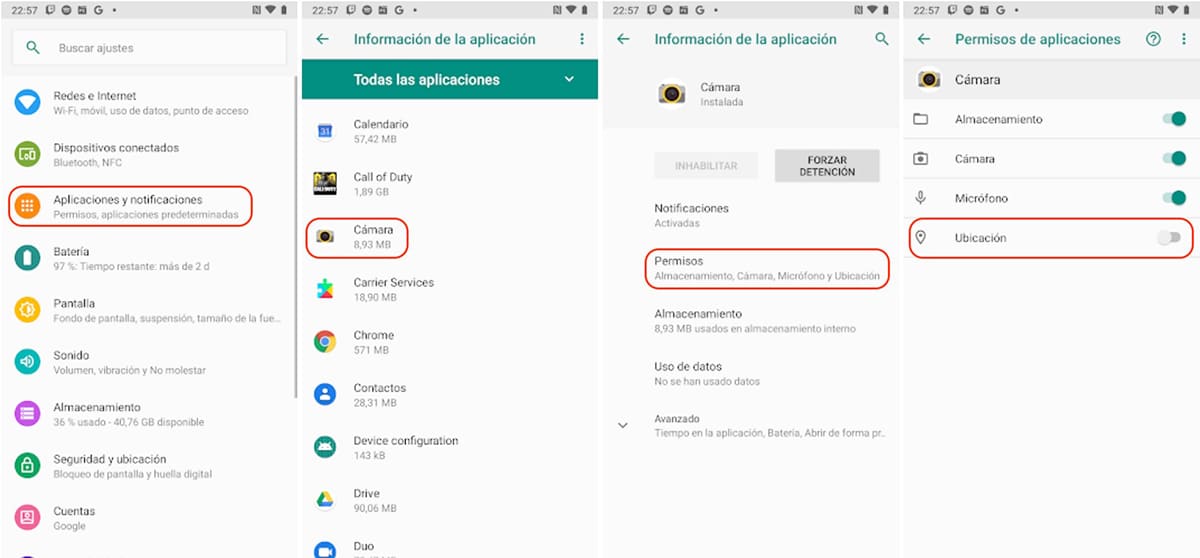
アプリケーションが持つ権限を制限または制限するAndroidのプロセス、 カメラアプリケーションへのアクセスを削除できるのと同じですしたがって、インストールしたアプリケーションのアクセス許可に以前にアクセスしたことがある場合は、その方法を知っているはずです。その方法については、以下で詳しく説明します。
- まず、アクセスする必要があります 設定 私たちのデバイスの。
- 次に、メニューにアクセスします アプリケーション そして私たちはアプリケーションを探します カメラ.
- アプリケーションをクリックする カメラ、このアプリケーションがシステムで持っているすべての権限が表示されます。 スイッチのチェックを外すだけです 勤務地.
心に留めておきます 別のアプリケーションを使用してキャプチャする場合 Androidスマートフォンでは、場所へのアクセスも排除する必要があります。そうしないと、作成したすべてのキャプチャの座標が保存されるためです。 この場合、Googleのネイティブではない別のアプリケーションを使用しないことにより、使用している唯一のアプリケーションの場所へのアクセスを無効にしているだけです。
iOSでカメラの位置を無効にする
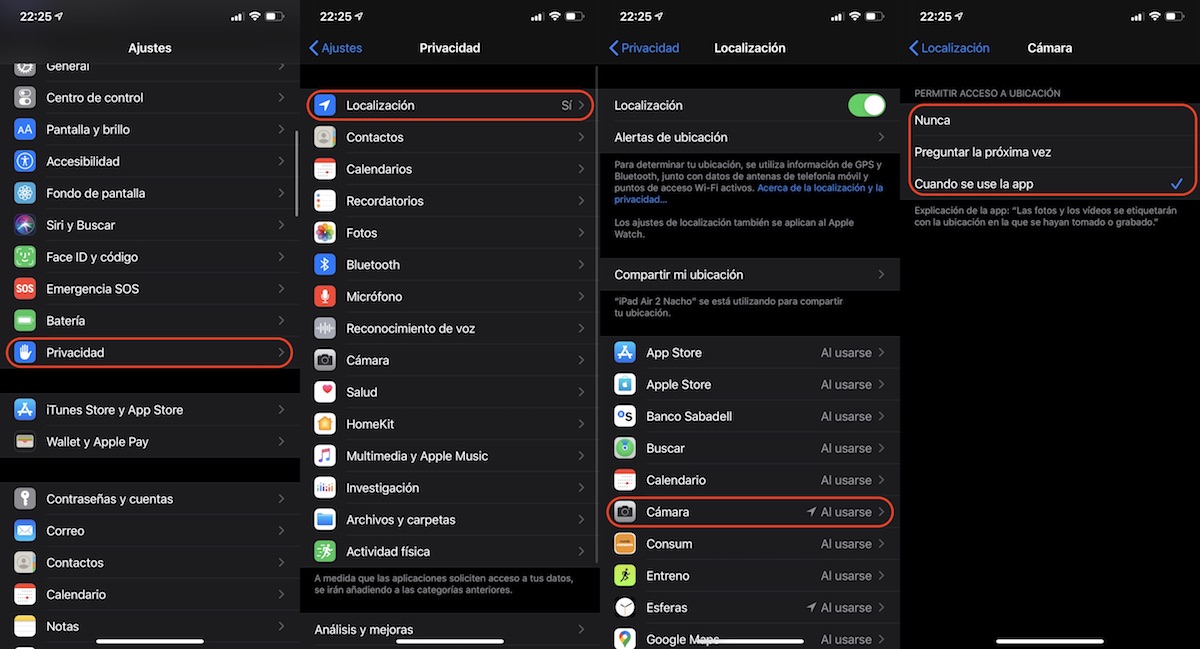
キャプチャした画像の場所をiPhoneに記録させたくない場合はいつでも、カメラによる現在地へのアクセスを直接無効にすることができます。 ただし、画像の場所を保存することを常に避けたいとは思われないため、これはお勧めできません。 この意味で、iOSはXNUMXつの異なるオプションを提供します。 絶対に、次回とアプリがいつ使用されるかを尋ねる.
iOSで確立できるXNUMXつのオプションにアクセスして、写真を撮るときに現在地を継続的に記録します。絶対に行わないでください。 次の手順を実行する必要があります:
- まず、アクセスします 設定 iOSから。
- 次に、をクリックします プライバシー。 プライバシーの範囲内で、私たちはアクセスします 場所.
- Location内で、Cameraオプションにアクセスします。 このセクションでは、iOSがカメラ登録に関連して提供するXNUMXつのオプションを示します。 絶対に、次回とアプリがいつ使用されるかを尋ねる.
撮影した写真の場所を常に保存したくないが、場合によっては使用を停止したくない場合は、XNUMX番目のオプションを確立できます。次回に尋ねます。 このオプションを選択すると、デバイスのカメラniPhoneのGPSを使用したい場合は、開くたびに尋ねられます あなたの場所を記録します。