
PC、Mac、タブレット、または任意のコンピューターを簡単な方法でインターネットに接続するために今日利用できるオプションのXNUMXつは直接です インターネットの共有 私たちのモバイルデバイスから。 これは数年前はもっと複雑で、一部の電話交換手でさえ料金を請求していましたが、今日では非常に単純で、それを行うのに障害を与えるオペレーターはほとんどいません。 今日は、スマートフォンから任意のデバイスにインターネットを共有するためのいくつかのオプションが表示されます。
まず第一に、制限なくインターネットを共有できる正しいバージョンを用意することです。たとえば、Androidデバイスの場合、このサービスを使用するにはAndroid9以降が必要です。 iOSの場合、制限は電話交換手によってのみ設定されるため、できるかどうかわからない場合は直接確認することをお勧めします。 そうは言っても、接続を共有するための手順を見ていきます。 Androidの場合は「共有接続」、「アクセスポイントの使用」、iOSの場合は「パーソナルアクセスポイント」.

AndroidでWi-Fiを使用してモバイル接続を共有する
ほとんどのAndroidスマートフォンは、Wi-Fi、Bluetooth、またはUSBを介してモバイルデータを共有できます。このため、オペレーターによる制限がないことに加えて、Androidのバージョンを更新するだけで済みます。 まず、Wi-Fiアクセスポイントから接続を共有するオプションから始めます。
これを行うには、スマートフォンで設定アプリを開き、次をクリックする必要があります。
- ネットワークとインターネット> Wi-Fiホットスポット/接続の共有> Wi-Fiアクセスポイント
- Wi-Fiアクセスポイントオプションをクリックすると、名前やパスワードなどの設定を変更できます。 必要に応じて、最初にタップします Wi-Fiアクセスポイントを設定する.
- この時点で、[セキュリティ]オプションにパスワードを追加できます。パスワードが必要ない場合は、[なし]をクリックしてください。
これで、スマートフォンを介してインターネットを提供する他のデバイスを開くことができ、スマートフォンのアクセスポイントを見つけるだけで済みます。 パスワードがある場合は追加し、ない場合は追加します [接続]をクリックするだけです。 Wi-Fiアクセスポイントを介して、電話のモバイルデータを最大10台のデバイスと共有できます。
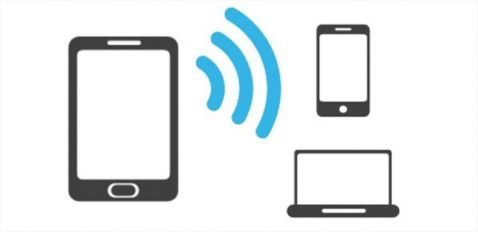
USBケーブルで接続を共有する
もちろん、USBケーブルを使ってAndroidデバイスとインターネットを共有することもできるので、このオプションは速度を落とさないようにするのも面白いかもしれませんが、マイナスの部分があります。 MacはAndroidと接続を共有できません USBケーブル経由。 これが明確になったら、デバイスからインターネットを共有する手順に進みます。
- まず、スマートフォンをUSBケーブルに接続します。 画面上部に「Connectedas」という通知が表示されます
- お使いの携帯電話の設定アプリケーションを開き、をクリックします トークeインターネット > Wi-Fiゾーン/共有接続
- オプションを有効にします USB経由で接続を共有する
そして、私たちはすでにケーブルを介してネットワークへの接続を楽しむことができます。 Macはこのオプションと互換性がないため、このような場合はWi-Fi接続に直接焦点を当てるのが最善です。これは特定の接続であり、必要なため、ほとんどの場合、個人的には依然として最適だと思います。 すばやく接続を確立する 簡単な方法で。

Bluetooth経由で接続を共有する
この場合、受信機を設定してスマートフォンを他のデバイスにリンクする必要があります。 このオプションはすべてのデバイスで利用できるわけではないため、デバイスの接続には常にWi-Fiバージョンを使用することをお勧めしますが、デバイスでBluetooth経由の接続が許可されている場合は、以下の手順に従ってください。
- 受信デバイスがBluetooth接続を確立するように構成されたら、手順を続行します
- アプリケーションを開きます 電話の設定と続行
- [ネットワークとインターネット]> [Wi-Fiゾーン/共有接続]オプションをタップします
- 次に、Bluetooth経由で接続を共有をクリックします
そして準備ができて、このようにして、接続はBluetooth経由で共有されます。

iPhoneを使用してモバイル接続を共有する
iOSデバイスの場合 このオプションも非常に簡単に実行でき、明らかにインターネット共有のオプションも利用できます。 Wi-Fi、Bluetooth、USBのオプションから選択することもできるので、それぞれのオプションを選択します。 からそれを明確にする 携帯電話付きiPad インターネットを共有することも可能です。
接続を共有するためのWi-Fiオプションから始めますが、これは簡単な方法で行われます。 入って来た [設定]> [パーソナルアクセスポイント]> [他のユーザーに接続を許可する] そしてそれをアクティブにします。 ここでWi-Fiパスワードを追加するかどうかを指定できます。そのすぐ下で、デバイスを開いて接続し、iPhoneまたはiPadのネットワークをクリックします。 その場合はパスワードを追加してナビゲートします。
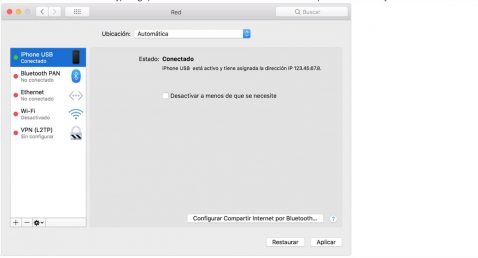
WindowsPCをUSBインターネット共有に接続する
機器にWi-Fi経由で接続するオプションがない場合は、iPhoneまたはiPadのUSBケーブルを使用できます。 このためには、iTunesを用意し、PCがiPhoneまたはiPadを認識していることを確認する必要があります。
- コンピュータに最新バージョンのiTunesをインストールします
- USBケーブルを使用して、インターネット共有を提供するiPhoneまたはiPadにコンピューターを接続します。 プロンプトが表示されたら、デバイスを信頼します。
- iTunesでiPhoneまたはiPadを見つけて表示できることを確認してください。 Windows PCがデバイスを認識しない場合は、別のUSBケーブルを試してください
- Microsoftが提供する手順に従って、Windows10またはWindows7のインターネット接続を確認します。
インターネット共有は、Mac、PC、その他のサードパーティデバイスとのBluetooth接続をサポートしていますが、Androidデバイスからのインターネット共有のバージョンで述べたように、Wi-Fiを使用するのが最適です。 はるかに簡単 プロセス。

バッテリーの消費に注意してください
このインターネット共有オプションでのバッテリー消費は、AndroidデバイスとiOSデバイスの両方で本当に覚えておくべきことです。 そのため、共有接続の間、デバイスを電源に接続して、バッテリーの消費を防ぐことができます。 接続の共有を無効にする 通常より多くの消費を避けるために終了したら。 接続されているデバイスがないときにスマートフォンがアクセスポイントを自動的に非アクティブ化できる場合は、このオプションをアクティブ化して、不要な消費を回避します。