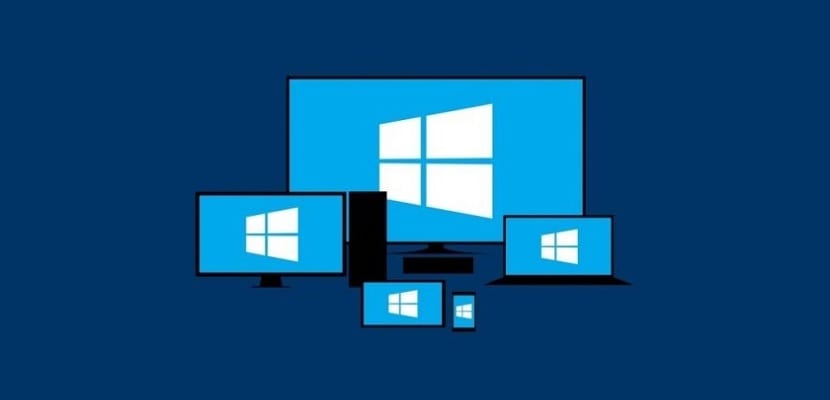
時間とともに、 私たちのコンピュータがもう少しゆっくりと動作を開始するのは正常です。 これは通常のプロセスですが、多くの場合、煩わしいものです。 そのため、これを改善してより高速に動作させるために、いつでもアクションを実行できます。 次に、この点に関する一連のヒントとコツを紹介します。
このようにして、あなたはできるようになります コンピュータの動作を改善し、高速化。 これらは単純なトリックであり、プログラムやツールをインストールせずに実行できます。 これらのトリックを学ぶ準備はできましたか?
使用しないプログラムを削除する

ユーザーの間で非常に一般的な傾向は コンピュータに多数のプログラムをインストールする。 これは、私たちのチームの機能に影響を与えることになります。 それを遅くするのに役立ちます。 したがって、コンピュータにインストールしたプログラムを制御するのは良いことです。 まったく使っていないものもあると思いますので。
したがって、インストールして使用していないプログラムは、 私たちはそれらを排除しなければなりません。 バックグラウンドで実行されているプロセスを排除することに加えて、コンピューターのこの速度低下の原因となるスペースを解放することができました。 これらのプログラムを終了すると、このコンピューターの速度低下に一定の改善があることがわかります。
起動時に実行するアプリを制御する
コンピューターにプログラムをインストールすると、ある方法で構成されたものがいくつかあります。 コンピューターを起動すると、自動的に実行されます。 これは、コンピューターの起動に大きな影響を及ぼし、コンピューターの速度を大幅に低下させる可能性があるものです。 したがって、どのアプリケーションが自動的に起動するかを制御する必要があります。 このようにして、開始したいもの、または役立つものだけを選択します。
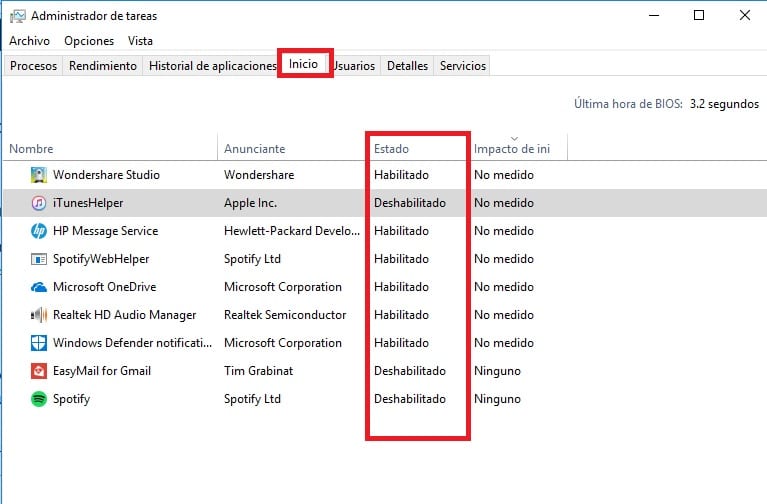
Windowsコンピューターでは、このためにタスクマネージャーに移動する必要があります。 上部には、いくつかのタブがあり、そのうちのXNUMXつが「ホーム」であることがわかります。 アプリケーションのリストを見つけるのはこのタブです。 「有効」になっているものはすべて自動的に開始されます。 それらを右クリックすると、無効にできます。 したがって、コンピュータの電源を入れても起動しないため、起動が速くなります。
ハードドライブの空き容量を増やす
ハードドライブのクリーニングは、このような状況で役立ちます。 Windows 10を搭載したコンピューターをお持ちの場合は、オペレーティングシステム自体に付属するツールを使用して、これらの種類のタスクを実行できます。 そのため、可能な場合は必要に応じてスペースを解放します。 これはディスククリーンアップと呼ばれ、タスクバーの検索バーにある「cleanmgr」を使用して見つけることができます。 非常に便利なアプリケーションです。
何もする必要はありません。示された手順に従って、このクリーニングを実行するハードドライブを選択するだけです。 そのユニットを分析し、 削除できるものがすべて表示されます。 したがって、スペースを解放し、コンピューターをより高速に実行できるようになります。
ハードドライブをデフラグする

このタイプの状況でのもうXNUMXつの一般的なヒントは、通常、コンピューターの速度を大幅に向上させるのに役立ちます。 ハードドライブを最適化することです。 繰り返しになりますが、Windows 10コンピューターを使用している場合は、このプロセスで役立つツールがオペレーティングシステムにあるため、この点に関して多くのことを行う必要はありません。 タスクバーの検索バーにフラグメントを書き込むだけです。 このツールが出てきます。
この場合に私たちがしなければならない唯一のこと 最適化するハードドライブを選択することです。 ツールはそのステータスの分析を担当し、次にこの最適化プロセスから開始します。 完了すると、デバイスの速度がいくらか向上していることに気付く場合があります。
ハードドライブを変更する
ハードディスクは、これらの問題が通常集中している部分です。 最も一般的なのは、コンピューターにHDDがあることです。、速度が低下する傾向があります。 したがって、この種の状況での一般的なアドバイスは、ハードディスクを交換してSSDと交換することです。 通常、ストレージ容量は少なくなりますが、操作ははるかに流動的で軽量です。 これは、コンピューターの速度を大幅に向上させるのに役立ちます。
論理的には、 それは私たちのコンピュータの状態と年齢に依存します。 それがかなり古いチームであるならば、それが意味する時間とお金の投資で、私たちがこのようなプロセスに身を置くことは意味がありません。 いずれの場合もそれを検討し、それが私たちを助けることができるものであるかどうかを確認する必要があります。
更新を確認する

この速度の問題の原因は コンピュータはソフトウェア障害が原因です。 したがって、このタイプの場合の解決策は非常に簡単です。 私たちがしなければならないのは機器を更新することだけなので、このようにして問題は過去の一部になります。 したがって、その時点でコンピュータに利用可能なアップデートがあるかどうかを確認してください。
この意味で、機器のさまざまな要素を更新することが重要です。 ドライバーとコントローラーを含む。 多くの場合、古くなったものはなく、機器に問題が発生しています。 したがって、このような状況では、それらがすべて利用可能な最新バージョンに更新されていることを確認することが重要です。
マルウェアをチェックする
あまり一般的ではありませんが、 一部のマルウェアまたはウイルスが侵入した可能性があります コンピューターで。 そして、これはその遅い動作の原因です。 したがって、その時点でインストールされているアンチウイルスを使用して分析を実行することが重要なアクションです。 コンピュータに忍び込んだものがあるかどうかを検出できるようになるからです。 だからあなたはそれに行動を起こすことができます。

マルウェアのコンピュータースキャンを実行します、ウイルスまたは他の種類の脅威、疑いを解消するため、そしてこれがコンピュータの速度低下の原因ではないこと。 また、特定のプログラムをインストールした後、動作が悪化することに気付いた場合は、できるだけ早くそのプログラムを削除する必要があります。
一時ファイルを削除する
プログラムと同様に、 オペレーティングシステムは多くの一時ファイルを保存する傾向があります。 コンピュータの動作が遅い原因はこれである可能性があります。 したがって、コンピュータ上で正常に機能できるように、その除去に進む必要があります。 Windows 10では、システムストレージセクション内の構成でそれらを見つけることができます。 したがって、私たちは簡単な方法で私たちのコンピュータでその除去に進むことができます。
EMatíasBordón