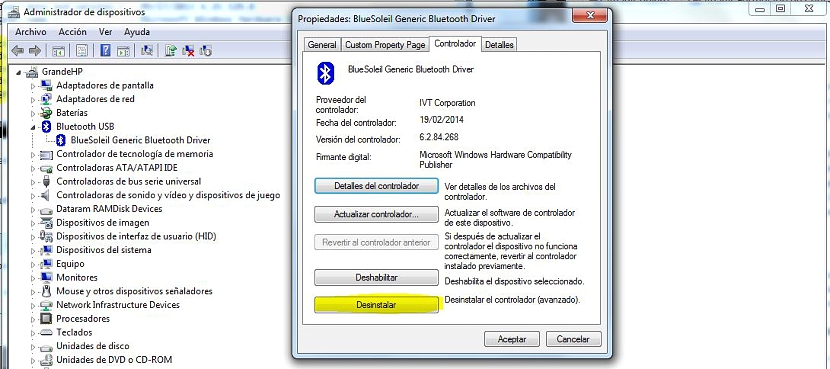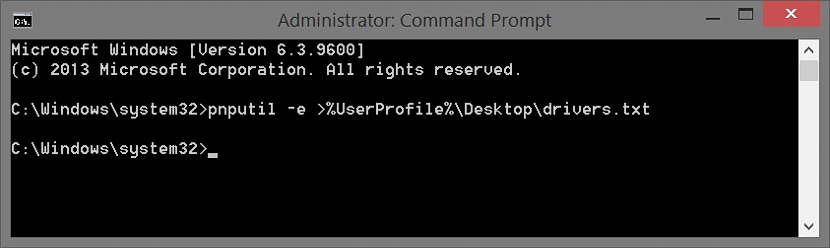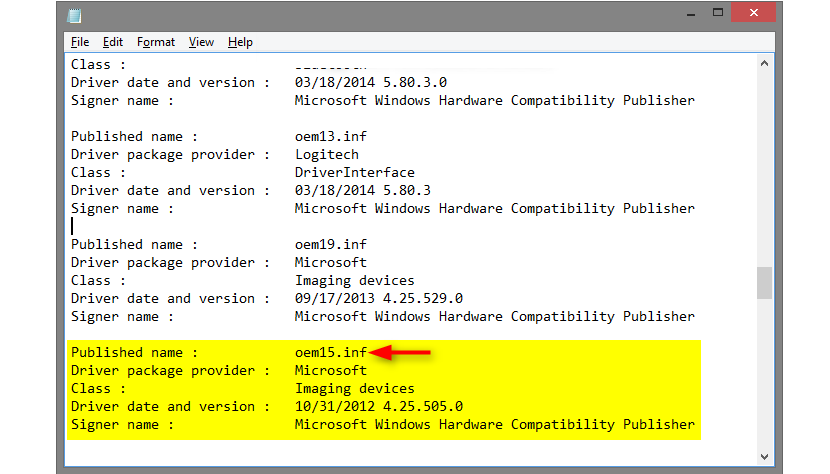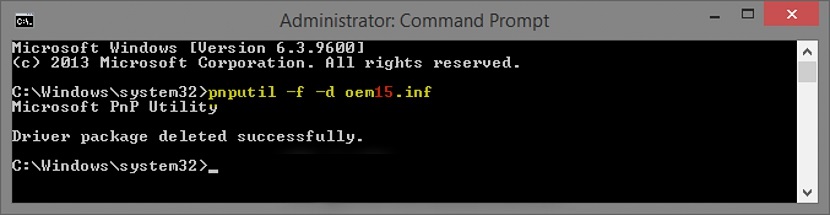ウェブ上には、私たちを助けることができる多くのツールを私たちに提案してくれた開発者がいます Windowsアプリケーションまたはドライバーをアンインストールします、これは有料ライセンスおよびその他を完全に無料で表すことができます。 以前の投稿では、オペレーティングシステムから削除するのが難しいアプリケーションの「強制アンインストール」に役立つ興味深いツールの使用を推奨していました。
これらのタイプの代替手段は、Windowsでのアプリケーションのアンインストールに問題がある場合にのみ有効です。これはあまり一般的ではないため、他のタイプの代替手段を使用する必要があります。 急いで使用する前に Windowsレジストリに損傷を与える可能性のあるアプリケーション、 これらの代替手段のいくつかを使用してみるとよいでしょう。これは、オペレーティングシステムへのいかなる種類の危険や損傷も表さないものです。
Windowsアプリケーションをアンインストールする最初の方法
以下で提案する方法と代替手段は、Windows7とその最新バージョンの両方に適用できます。 この最初の選択肢では、次の手順を実行することをお勧めします。
- 私たちは«に向かっていますコントロールパネル"ウィンドウズ
- 表示されているオプションから、«を選択しますプログラム->プログラムのアンインストール"
- 表示されたリストから、アンインストールするアプリケーションをダブルクリックします。
- このタスクを実行するための確認ウィンドウが表示される場合があります。
- 追加のボックスが表示されることもあります。これにより、構成を削除したり、選択したアプリケーションの特定の痕跡を削除したりできます。
- ウィンドウの[OK]ボタンを押して、アクションを確認しましょう。
この最初の選択肢で行う必要があるのはこれだけです。おそらく必要なことですが、変更を有効にするためにWindowsを再起動します。 この方法は、必要な場合にも有効です Windowsにインストールされているデバイスのドライバーをアンインストールします。
WindowsアプリケーションをアンインストールするためのXNUMX番目の方法
以下で説明するこのXNUMX番目の選択肢は、アンインストールするアプリケーションまたはドライバーが特定のハードウェアに関連付けられている場合に使用できます。 これを行うには、すべてのデバイスが配置されているエリアに入る必要があり、次の手順で目標を達成できます。
- «のアイコンを見つけます私のPC»Windowsデスクトップ(ショートカットではありません)。
- マウスの右ボタンで選択し、コンテキストメニューから«を選択します。プロパティ"
- 左側のサイドバーから、«というオプションを選択しますデバイス管理者"
- 新しいウィンドウが開き、«に移動する必要がありますコントローラー"
- そこでは、«と書かれたタブを選択するだけです。アンインストール»次に、«でウィンドウを閉じます受け入れる"
上で示唆したように、この手順は必要なときに役立ちます ハードウェアにリンクされているいくつかのソフトウェアをアンインストールし、 つまり、可能なコントローラーに。 変更を有効にするには、オペレーティングシステムを再起動する必要がある場合もあります。
WindowsでアプリケーションをアンインストールするためのXNUMX番目の方法
何らかの理由で前述の代替手段が有効にならない場合は、追加の代替手段を使用できます。これは、最初はコマンドターミナルウィンドウの使用に依存します。 「コマンドプロンプト」(cmd)を呼び出す ただし、管理者権限が必要です。 このために、私たちは次のことだけをすべきです:
- ボタンをクリックしてください«スタートメニュー"ウィンドウズ。
- 単語を書く "CMD»そして、結果から、管理者権限で実行できるようにするオプションを選択します。
- または、Windows 8では、スタートメニューアイコンを右クリックして、管理者権限を持つコマンドプロンプトを選択することもできます。
- コマンドターミナルウィンドウが開いたら、次の命令を記述して、«キーを押す必要があります。入力する"
pnputil -e>»%UserProfile%Desktopdrivers.txt
上記で提案した手順を使用すると、Windowsデスクトップにtxtファイルが生成されますが、場所を変更したい場合は、静かに問題なく行うことができます。 «デスクトップ»のパスを置き換える最後の部分の文を変更する.
いずれの場合も、生成されたファイルをデスクトップ上で直接見つけることができるようにするため、上記の文を残すことをお勧めします。
ファイルが生成されたら、ダブルクリックするだけですぐに開くことができ、トリックのXNUMX番目の部分が表示されます。 このtxtファイルは、インストールされているすべてのドライバーのリストになります Windowsでは、アンインストールする必要のあるものの製造元とそのソフトウェアを見つける必要があります。
リストで注意しなければならないのは、「発行名」の一部であり、「oemxx.inf」という名前のファイルに注意する必要があります。 見つかった場合は、同じコマンドターミナルに次のように書き込む必要があります。
pnputil -f -d oem ##。inf
アドバイスどおりに進めば、選択したものにリンクされているドライバーとソフトウェアは完全にアンインストールされます。
私たちが言及したこれらのXNUMXつの選択肢を使用すると、特定の種類のアプリケーションをアンインストールできるように、それらのXNUMXつをすでに選択できますが、次のことをお勧めします。 その使用はコントローラーに効果的に適用できます Windows内の特定のデバイスまたはハードウェアの。