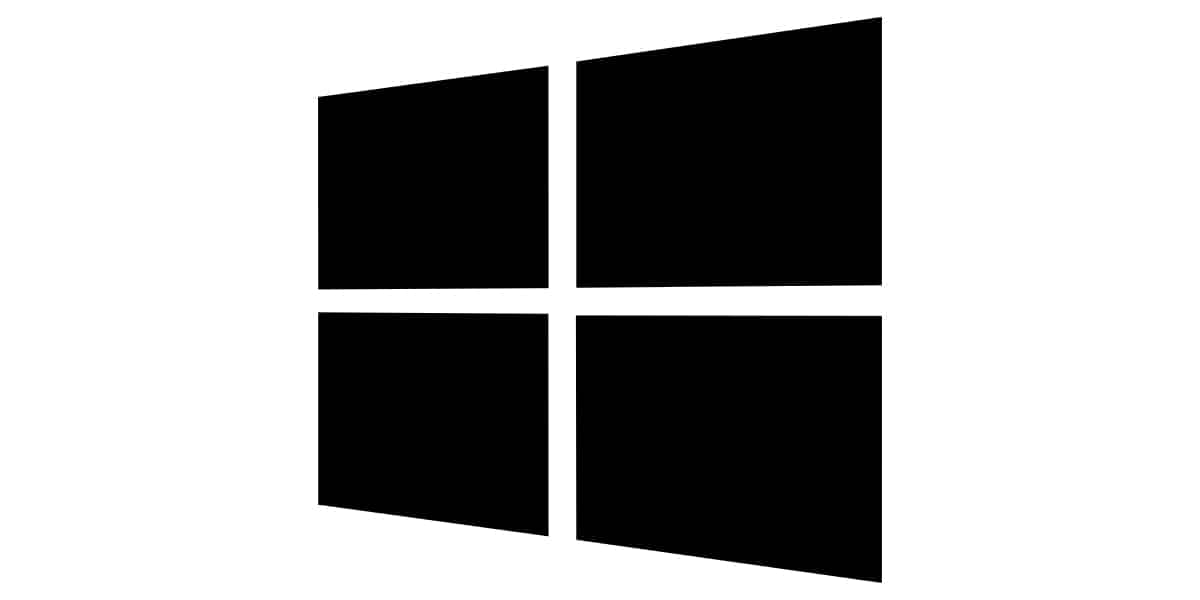
明らかな理由もなく機器が機能しなくなった場合、機器の用途によっては、 世界は私たちに降りかかる可能性があります特に、私たちがそれを主に使用するのが勉強や仕事である場合。 当社の機器が機能しなくなる理由はさまざまであり、すべてが迅速に修正できるわけではありません。
しかし、この臨界点に到達する前に、それは私たちが働くことができずに数時間または数日を残す可能性があります 私たちのチームのバックアップ、Microsoftクラウド、Googleドライブ、またはその他のプラットフォームのいずれかで、チームが技術サービスにアクセスする必要がある場合に、別のデバイスから作業を続行できるようにします。
機器が機能しなくなる理由 それらは多様です、機器の一部のハードウェアコンポーネントの問題から、最後のシステムアップデート、または機器を台無しにしたインストール済みの小さなアプリケーションまで。
PCは自動的に再起動するか、数分後にシャットダウンします

プロセッサと最新のボードの両方に、セキュリティシステムが統合されており、次の場合に機器を自動的にシャットダウンまたは再起動します。 機器の温度が上昇していることを検出します 迅速に発生している熱を放散することができません。
この問題の理由は、プロセッサに配置されたサーマルペースト、ファンと組み合わせて放散するサーマルペーストであり、 私たちのコンピュータのプロセッサによって生成された熱。 このような場合、私たちが便利屋でない場合は、技術サービスに行き、プロセッサを分解して、劣化したサーマルペーストを交換します。
起動直後にコンピュータが繰り返しハングする

前の問題に関連して、機器は問題なく起動するが、最初の変更で機器がフリーズして動作を停止するという問題が見つかりました。 通常これらのクラッシュを引き起こす問題は、RAMメモリにあります。 はい RAMメモリモジュールが正しく機能していません、それに依存するすべてがそれをやめます。
この問題の解決策は コンピュータの物理メモリを交換してください。 物理メモリとストレージスペース(ハードディスク)を混同しないでください。 RAMはデータを保存しませんが、コンピュータがそれらを使用するために必要なアプリケーションをロードすることを保証します。 ハードドライブは、当社の機器のアプリケーションとデータを保存します。
光ディスク、USBドライブ、およびメモリカードを取り外します

近年、ほとんどのコンピューター、特にラップトップがDVD / Blu-rayプレーヤーを放棄していることがわかりました。そのため、オペレーティングシステムを再インストールする唯一の方法は、 USBポートまたはカードリーダー。
明らかな理由もなく、コンピューターの起動が停止した場合、最初にすべきことは USBドライブ、メモリカード、または光ディスクをすべて取り外します (デバイスにドライブがある場合)BIOSが他のドライブを検出しない場合は、ハードディスクの読み取りを開始します。
システムは、これらのドライブのXNUMXつでオペレーティングシステムが見つかったかどうかを自動的に検出してコンピューターの起動に進みますが、見つからない場合は、次に設定されているオプションに進みますが、使用されているドライブには コンピュータが次のステップに進むのを妨げるブートファイル。
ブートドライブを変更する
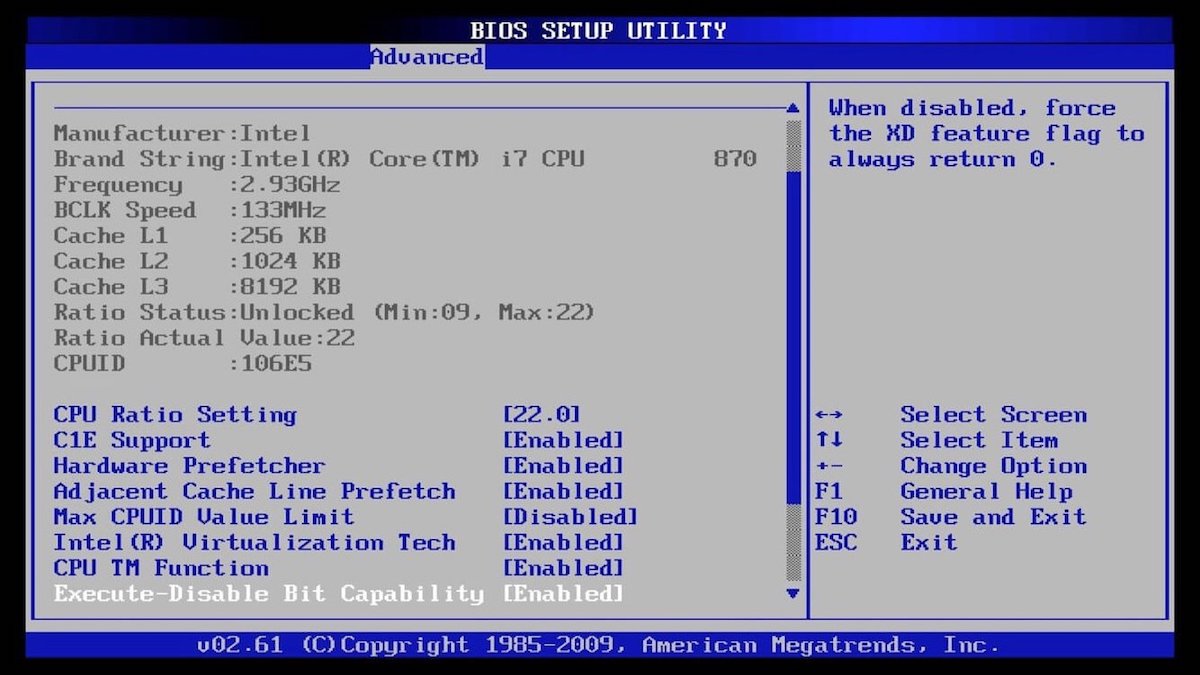
コンピュータに外付けドライブまたは光ディスクが接続されていない場合は、BIOSにアクセスして確認する必要があります 私たちのチームの開始順序は何ですか。 ほとんどのコンピューターは、コンピューターを起動する最初の方法としてハードディスクを確立している工場から供給されます。 新しいバージョンのOSをインストールする場合は、ブートユニットを変更して、最初のバージョンがインストールされているポートまたはユニットになるようにする必要があります。
ドライブが接続されていないUSBポートが構成されている場合、BIOSによって実行される自動プロセスは、次に使用可能なポートであるハードディスクにジャンプすることです。 しかし、USBの場合 故障があり、 チームはそれを認識せず、永遠に考えるかもしれません。
電力供給

ボタンを押して機器の電源を入れると、この問題がすぐに検出されます。 コンピュータには影響しません、失敗するのは電源です(電流につながるケーブルとプラグが正しく接続されていることを数えます)。 私たちが便利屋でデスクトップコンピュータの場合、同じ電源の新しい電源を購入して、簡単に交換できます。
それがラップトップであり、機器がバッテリーで起動しない場合は、バッテリーを電流に接続して、バッテリーが完全に消耗したか、完全に機能しなくなったかどうかを確認する必要があります。 充電器を接続したときに問題なくオンになれば、それはすでにわかっています バッテリーはより良い寿命になりました。 Amazonは、ラップトップのバッテリーを探すのに最適なオプションです。
チームは数回口笛を吹く

スタートボタンを押してから数秒以内に機器があれば、その理由は 機器の一部であるすべてのコンポーネントが接続されているボード、動作を停止しました。 デスクトップコンピュータの場合、同様の特性を持つものを購入して問題なく交換できます。
しかし、ラップトップの場合、「首輪は犬よりも高い」という表現がこの問題に完全に当てはまるので、すでに ラップトップを永遠に忘れる。 ボードが機能しなくなったからといって、データが完全に異なる要素であるため、データが失われたわけではありません。コンピューターを開いてハードドライブを物理的に取り外し、別のコンピューターに接続してデータにアクセスできます。
ソフトウェアの問題
通常は少数のケースですが、インストールしたアプリケーションがいくつかある可能性があります。チームで競合を引き起こしています、主にレジストリにあり、正しく起動する方法はありません。 保存されているすべての情報をフォーマットして失うことなく(バックアップがない限り)、唯一の解決策はセーフモードで開始することです。
セーフモードは、厳密に必要なアプリケーションでコンピューターを起動します 正しく起動するために。 このようにして、どのアプリケーションがコンピューターに影響を与えているかがわかっている場合は、それを排除して、再び機能させることができます。
そうでない場合は、このメニューから、システムの復元、システムイメージの復元、または 修理開始、これは、チームが開始を停止した理由を解決するために検討する必要がある最初のオプションです。
注意してください
この記事で説明されているすべての問題は、Windows 10に関連しているわけではありません。すべてではないにしても、ほとんどの問題は、デバイスのハードウェア要素またはマザーボード(BIOS)のオペレーティングシステムに影響を与えるためです。 これらは、Windowsで管理されているすべてのコンピューターで有効です。実行しているWindowsのバージョンに関係なく。