
時 XNUMXつのチームが複数の人によって使用されています職場でも自宅でも、いつでも必要なアプリケーションをインストールして独自のファイル編成を使用できるように、それを使用する各ユーザーが独自のユーザーアカウントを持っていることを常にお勧めします。
しかし、ユーザーアカウントだけでなく さまざまなワークスペースを確立できるようにする または同じコンピューターでのレジャーだけでなく、未成年者やコンピューターのスキルが非常に低い人など、確立したさまざまなアカウントに制限を設定することもできます。
以前のバージョンと同様に、Windows 10の技術文書では、 Microsoftはユーザーの制限数を設定していません 同じコンピューターの場合とは異なり、その数が増えると、より多くのハードディスク容量が必要になるだけでなく、チームはそのパフォーマンスが大幅に低下することを確認できます。
各Windows10ユーザーは、Windowsの新規インストールであるかのようになります。つまり、新しいユーザーを作成するとき、アカウントには、作成元のコンピューターのアカウントに以前あったアプリケーションはインストールされません。 、 そう 同じチームのユーザー数が10を超える場合 彼らは別のチームを買うことを考え始めなければならないでしょう。
Windows 10には、コンピューターにあるさまざまなユーザーアカウントをすばやく切り替えることができるさまざまなオプションが用意されています。これらのオプションについては、以下で詳しく説明します。
コンピューターの起動/コンピューターからのログアウト
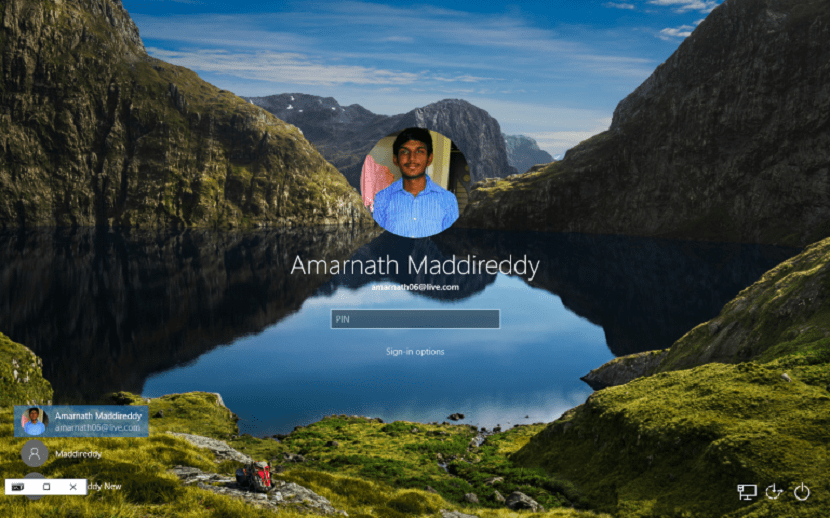
Windows 10でコンピューターを起動するか、ユーザーからログアウトするたびに、Windowsはウェルカム画面を提供します。 アカウントを持っているすべてのユーザーが表示されます コンピューター上で作成されます。 この時点から、アクセスするユーザーをクリックして、対応するパスワードを入力するだけです。
任意のアプリケーションから

完全にログアウトしたくない場合は、スタートメニュー自体からできます チームで開いている他のアカウントにアクセスする。 これを行うには、[スタート]ボタンをクリックして、ユーザーを表す画像をクリックするだけです。 その際、チームで作成したさまざまなユーザーアカウントを含むドロップダウンメニューが表示されます。
ユーザーアカウントを操作する際のヒント
強制された場合 定期的に、異なるアカウント間で切り替えます コンピューターで開くことができるので、ログアウトすることはお勧めできません。コンピューター上のすべてのアプリケーションが閉じられ、戻ったときに再度開く必要があるためです。 私たちができる最善のことは、時間を無駄にすることなくアカウントを切り替えることができるように、前の段落で示したオプションを使用して他のユーザーに直接変更することです。
ユーザーをすばやく変更するには、使用可能なユーザーが表示されるWindowsのスタートウィンドウにアクセスする必要があります。 それのための、 Windows + Lのキーの組み合わせを使用します。 その瞬間、私たちのチームのホーム画面が表示されます。 次に、左下隅に移動して、アクセスするユーザーアカウントを選択します。