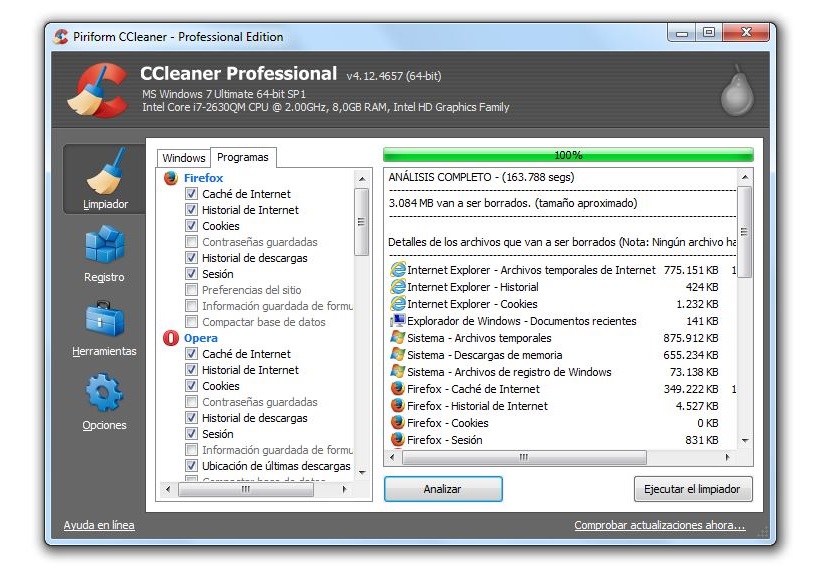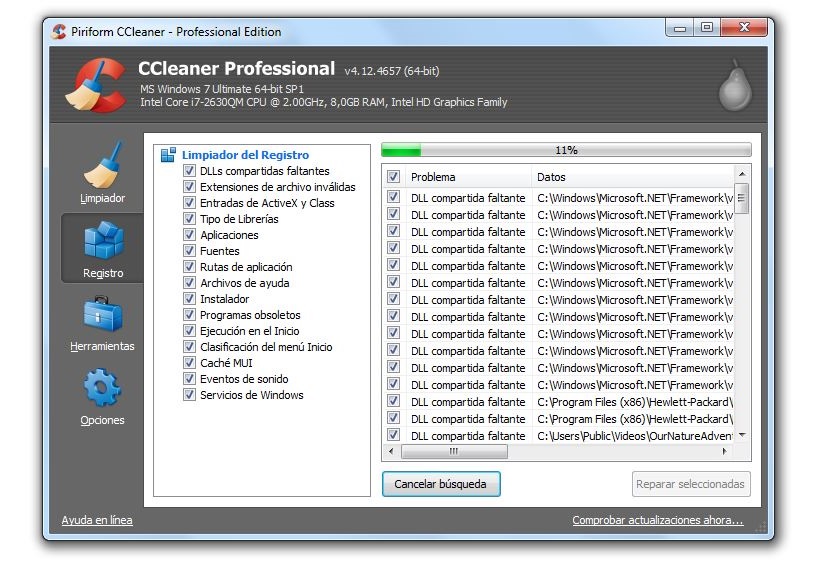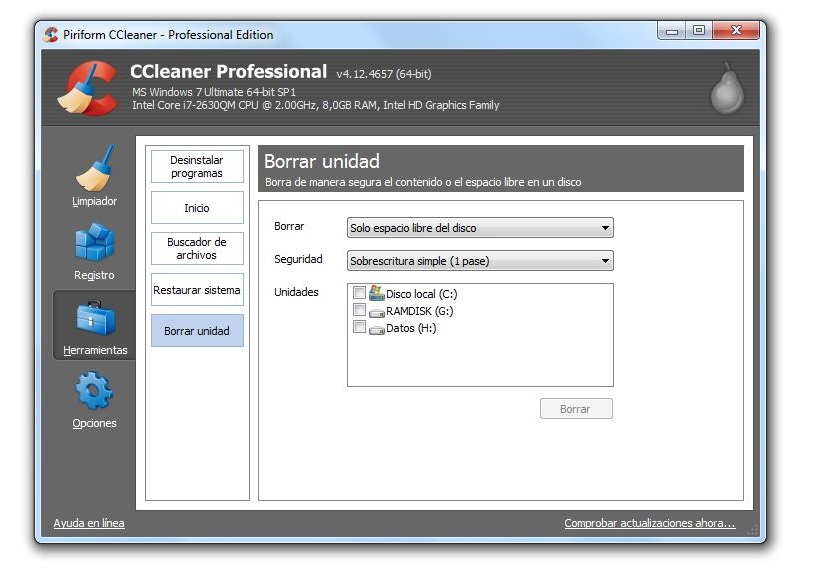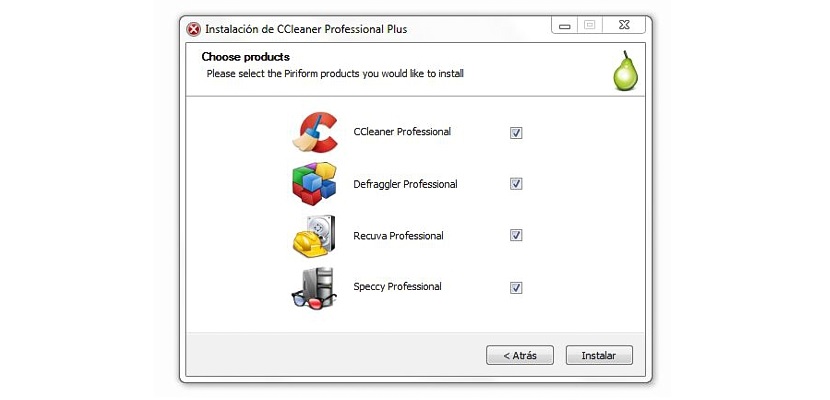
Piriform CCleanerは、現時点で使用している可能性のある優れたツールです。 Windowsパーソナルコンピュータの動作が遅い場合。
私たちは以前、CCleanerが私たちに提供できる計り知れないメリットを非常に簡単に説明しましたが、今のところは パーツである各モジュールの詳細を試してみます このツールの。 ここで最初に言及するのは、Windowsにインストールされている各アプリケーション、さらにはオペレーティングシステム自体でより良い作業速度が得られるということです。
CCleanerの一部であるモジュール
あなたはに向かうことができます CCleanerの公式ウェブサイト 無料版または有料版をダウンロードする。 限られた機能と、開発者からのサポートの欠如を提供する最初の選択肢。 とにかく、 Windowsの最適化に役立ちます また、各ツールとインストール済みアプリケーションでの作業。 このアプリケーションの一部であるモジュールは次のとおりです。
- クリーナー。
- 登録。
- ツール。
- オプション。
これらの各モデルは左側のサイドバーにあります。すぐに作業を開始するには、いずれかのモデルを選択する必要があります。 上部(バナーとして)で言及する価値があります ご使用のオペレーティングシステムの中で最も重要なものが表示されますつまり、Windowsのバージョン、プロセッサとオペレーティングシステムの両方のアーキテクチャ、コンピュータに統合したプロセッサの種類、RAM、およびグラフィックチップです。
この情報は、現時点で非常に役立つ可能性があります。優れたハードウェア状態があり、それでもコンピューターの動作が遅すぎる場合は、CCleanerの使用がさらに正当化されるため、 すべてのゴミをきれいにするのを手伝ってください それは長い間蓄積されてきました。
1。 Limpieza
このオプションを選択すると、右側にいくつかの追加機能が表示されます。 主にXNUMXつのタブがあり、XNUMXつはWindowsを参照し、もうXNUMXつはオペレーティングシステムにインストールしたプログラムを参照します。
XNUMXつのケースのいずれについても、右側のウィンドウに表示されるXNUMXつの追加オプションを選択する可能性があります。そのうちのXNUMXつは«です。分析する»そしてもうXNUMXつは«ランクリーナー«。 コンピューターでの分析が実行されるように、具体的には、それぞれのタブで選択した領域で、最初のボタンを選択する必要があります。 CCleanerは、クリーニングで回復できるスペースを通知し、「クリーナー」を実行する必要があります。
2 登録
これは、Windowsレジストリの取り扱いを誤ると、オペレーティングシステムが正常に動作しなくなる可能性があるため、多くのユーザーが恐れている領域です。 CCleanerは、この領域で作業するときは非常に注意深く、次のことを示唆しています。 その場でバックアップを取りましょう プロセスが失敗した場合に情報が失われないようにします。 ここから、バックアップを作成する機会があります。バックアップは、ハードドライブの任意の場所に保存されます。
«と書かれたボタンを選択するだけです。トラブルを探す»正しい文字列を持たないすべてのレコードが表示され始めるようにします。 WindowsをCCleanerで最適化する場合は、次のボタン、つまり«と書かれたボタンに進む必要があります。選択した修理"
3 道具
ここではモジュールがXNUMXつの追加カテゴリに分割されているため、この領域はおそらく私たちが見つけることができる最も完全な領域のXNUMXつです。
- プログラムのアンインストール。 ここから、以前にインストールしたツールまたはアプリケーションを検索して、XNUMXつのステップでアンインストールすることができます。
- Home。 最初に実行され、特定の瞬間にそれらを分析するすべてのアプリケーション«MSCONFIG»この領域にも表示されます。 それらのいずれかを選択し、Windowsで起動しないように注文するだけです。
- システムリストア。 複数のWindows復元ポイントを作成した場合、それらのすべてがここに表示されます。 その日付に戻るには、使用するものを選択するだけで済みます。
- ドライブを削除する。 この領域には、コンピューターに接続しているすべてのディスクドライブが表示されます。つまり、ハードドライブとUSBフラッシュドライブの両方が表示されます。 ここから、すべての「未使用」スペース、または選択したハードディスクまたはパーティション全体のディープクリーニングを実行できます。
上記の最後のオプションは、パーソナルコンピュータを販売する準備をしている人が最もよく使用するオプションのひとつです。これは、追加のオプションがあるためです。 最大35パスでデータを上書きする機会 つまり、ある瞬間にハードディスクに登録した情報を復元することはできません。
5 オプション
この領域を使用して、Windowsの構成と、コンピューターでホストされているCookieを確認できます。 これらの機能のいくつかは、細心の注意を払って、またはかなり広範な知識を持って処理する必要があります。 CCleanerであらゆる種類の変更の処理を開始する前に、 オペレーティングシステム全体の完全バックアップ、 さて、何かが失敗した場合、私たちは単に従来の方法でシステムを復元することができます。